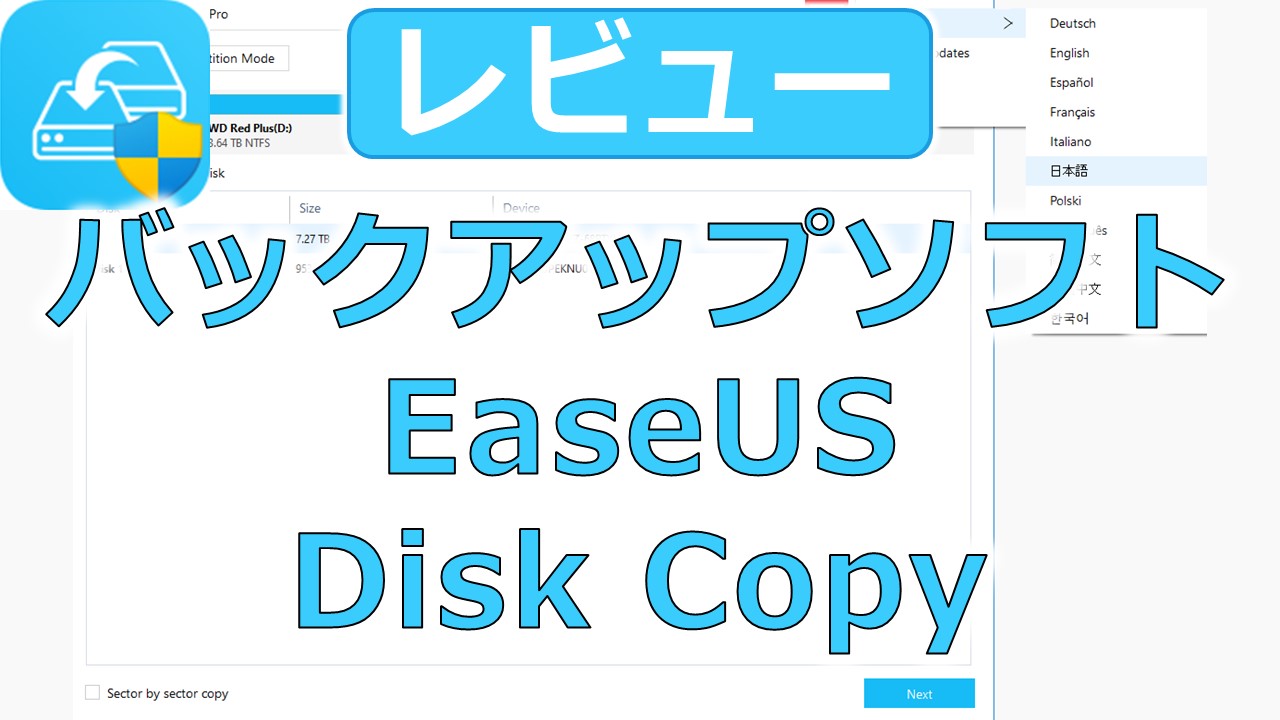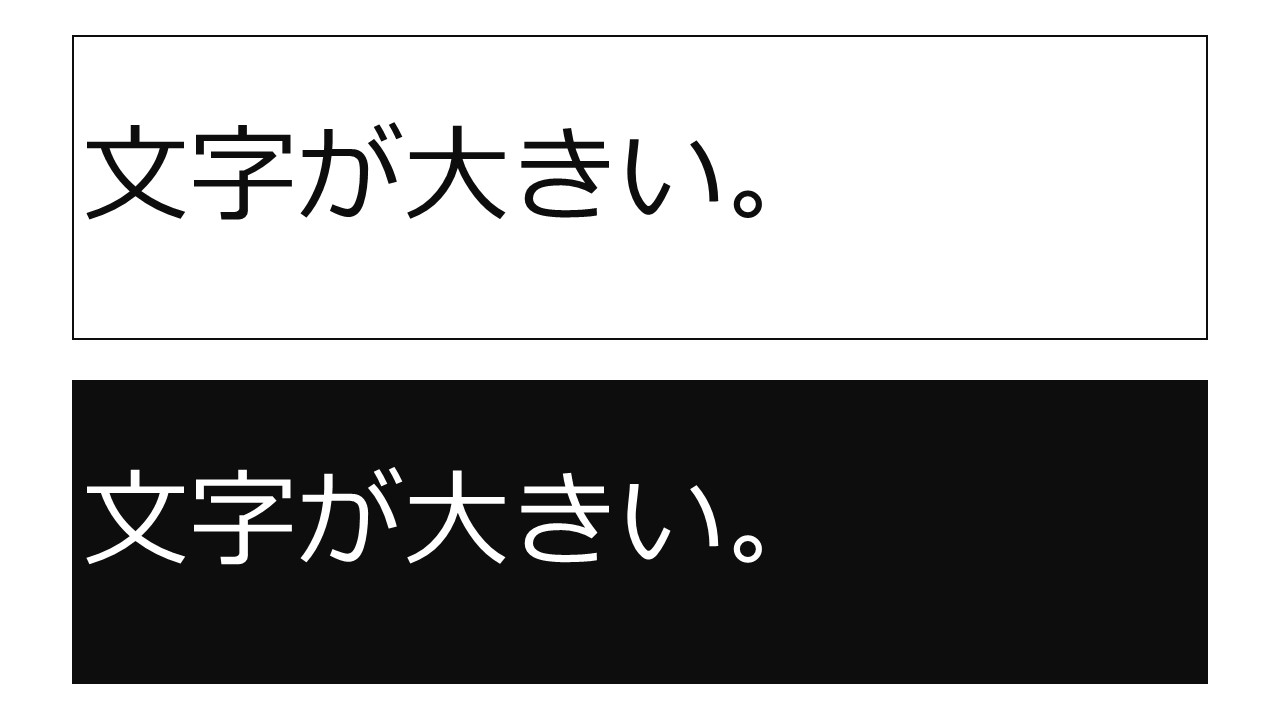はじめに

どうも! みなため(@MinatameT)です。
超大手の動画サイトであるYouTubeですが、YouTubeの動画URLに「ある変更」を加えると、動画をフルスクリーン表示(全画面表示)にできたり、動画の途中から再生できたりします。
……ということで本記事では、YouTubeの動画を全画面表示するURLに変更する方法を紹介していきます。非常に簡単なので、誰でもできますよ!
全画面表示URLに変更する方法
YouTubeの動画は、通常、次のように表示されます(2020年2月現在)。
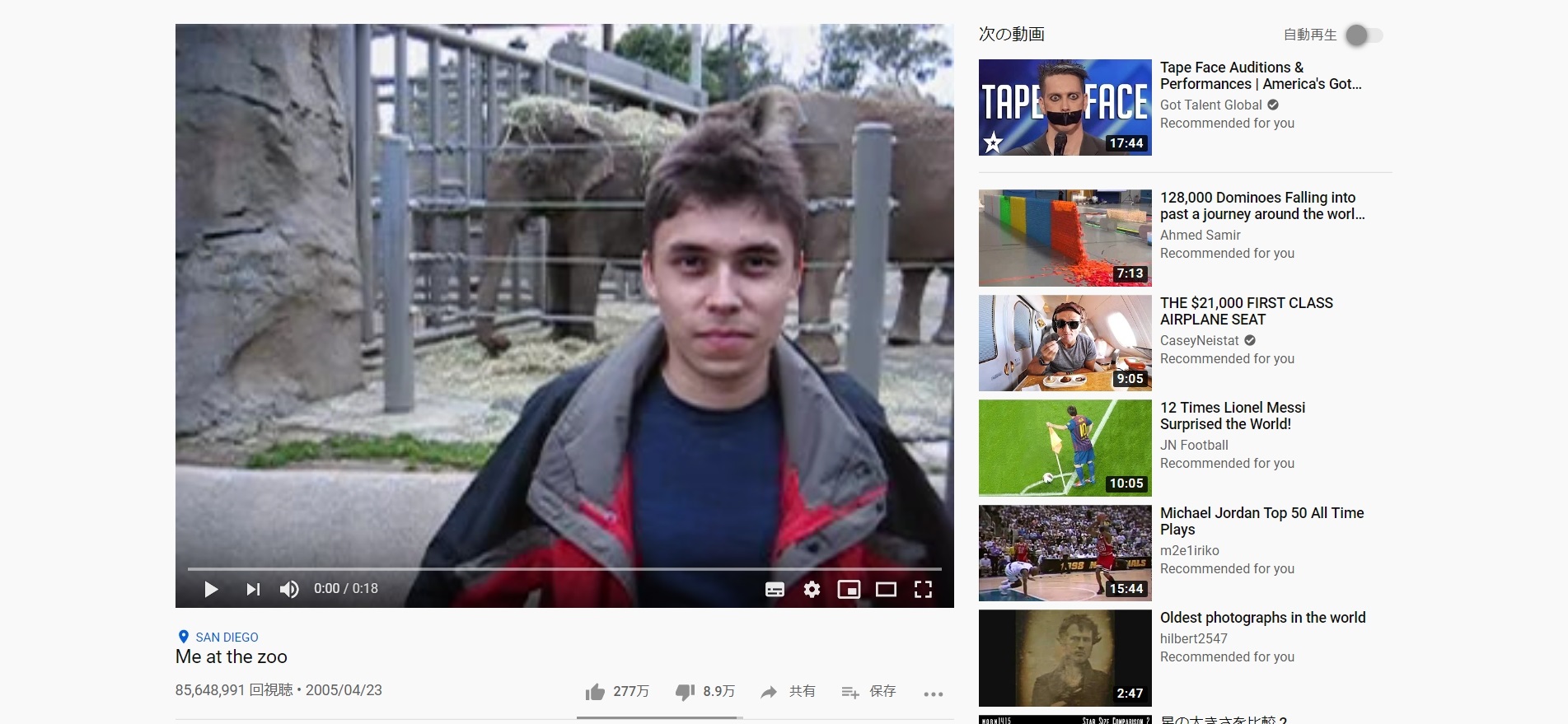
この動画のURLは、
です。
このURLを、次のように変更します。
すると……
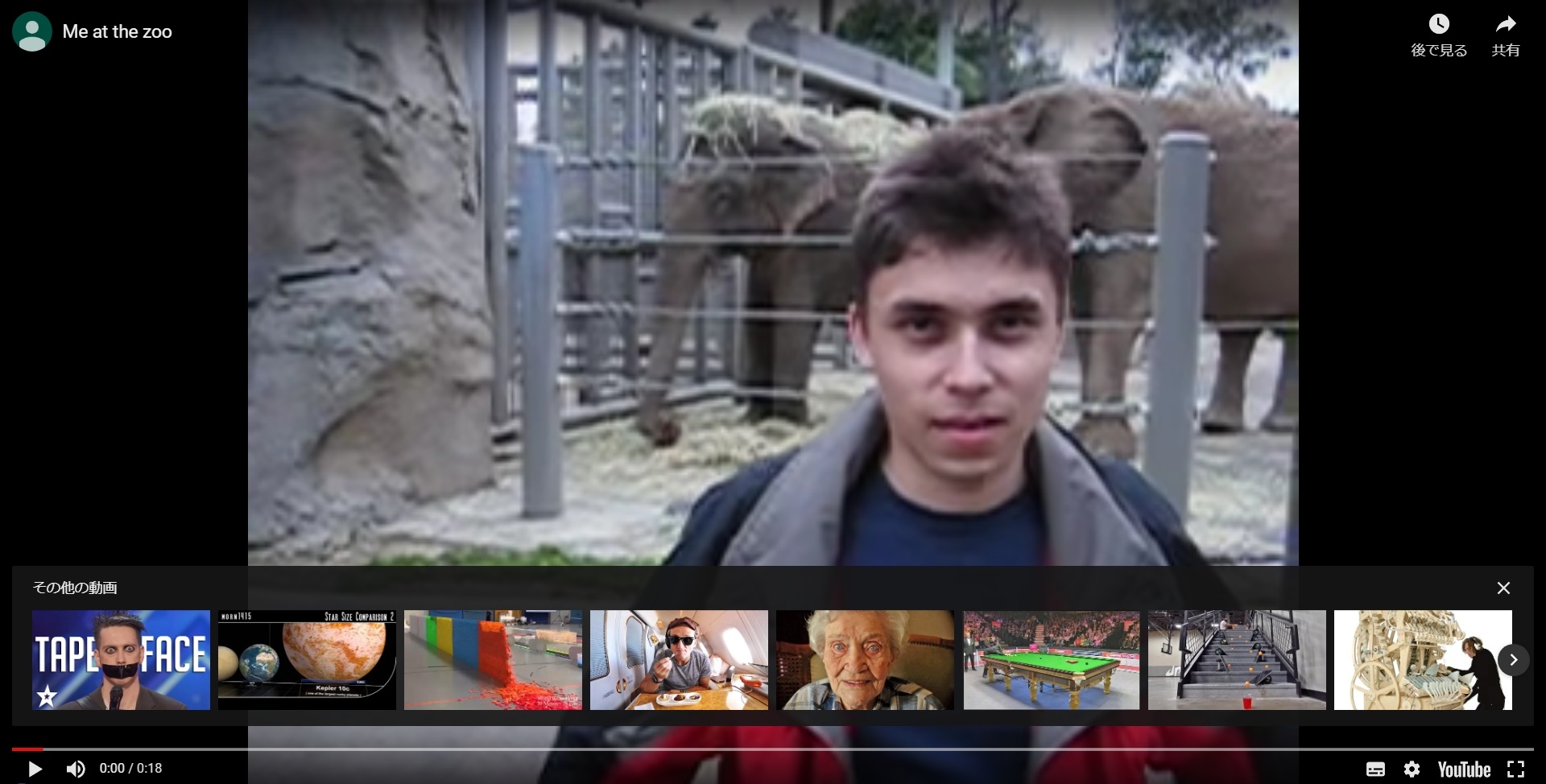
全画面表示にできました!
つまり、動画URLの「watch?v=」を「embed/」に変更することで、全画面表示にできます!
ちなみに、embedは「埋め込む」という意味です。
この動画へのリンクは、次のとおりです。全画面表示できていることがわかります。
おまけ:関連動画を非表示にする方法(ごく一部の動画限定)
しかし、動画を一時停止したとき、画面の下部に関連動画が表示されており、うっとうしいです。
そこで、動画のURLの末尾に「?rel=0」を追加します。
すると……

関連動画を非表示にできました!
しかし、期待させておいて申し訳ないのですが、なぜか非表示にできない動画もあります。……といいますか、そうした動画のほうが多いです。
昔はこの方法で関連動画を非表示にできたそうなのですが、今はできない動画が増えたということを考慮すると、YouTube側に対策されていると考えたほうが良いかもしれません。
「いろんな動画を見てね!」というYouTube運営のメッセージ(?)かもしれないですね。
おまけ:画面下の再生時間や音量アイコンを消す方法
先程紹介した「?rel=0」が通用しないので、その代わり(にはならないのですが)として、画面下の再生時間や音量アイコンを消してみます。
方法としては、動画のURLの末尾に「?controls=0」を追記します。
すると……
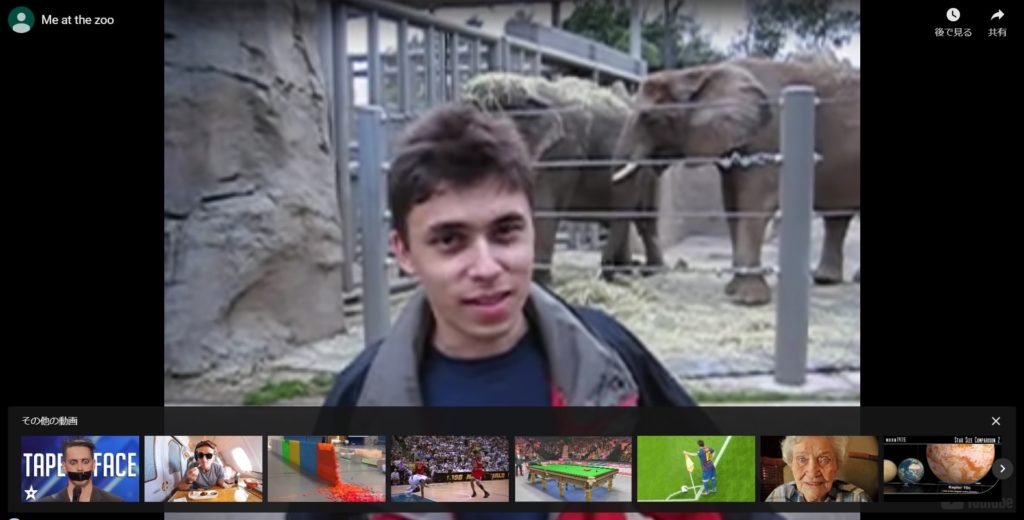
お気づきでしょうか? 画面下のコントロール部分が非表示になっています!
ちなみに、画面をクリックすることで、一時停止と再生ができます。

今回はここまでです。簡単なので、誰にでもできますね!