はじめに

どうも! みなため(@MinatameT)です。
この記事では、Planeを使った簡易的な地面を作る方法を説明していきます。複雑な地面が作れるTerrainと比べると、Planeの方は軽くて簡単です。
動作環境
- Windows 7
- Unity 2019
動画で理解する
動画の音声はありません。また、左クリックのエフェクトは水色で、右クリックのエフェクトはオレンジ色です。
画像で理解する
Plane(地面)の作成とサイズの設定
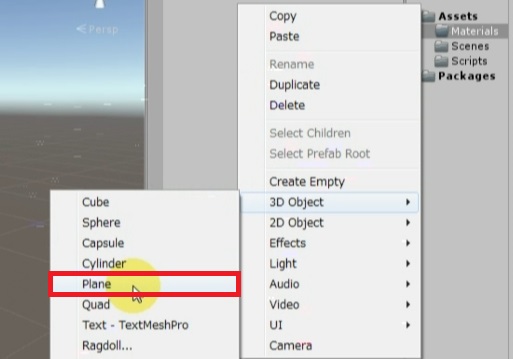
ヒエラルキーで右クリックして、「3D Object」>「Plane」を選択します。
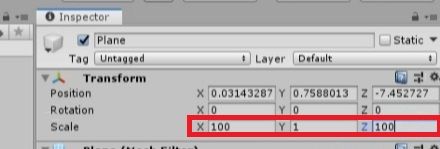
PlaneのTransformのScaleのX(横幅)とZ(縦幅)の値を変えることで、地面の幅を変更することができます。
なお、Y(厚み)の値の変更はできますが、Planeの厚みは変化しませんので、変更しても意味がありません。
ちなみに、上の画像では、X = 100、Z = 100に変更しています。
Plane(地面)の色の変更
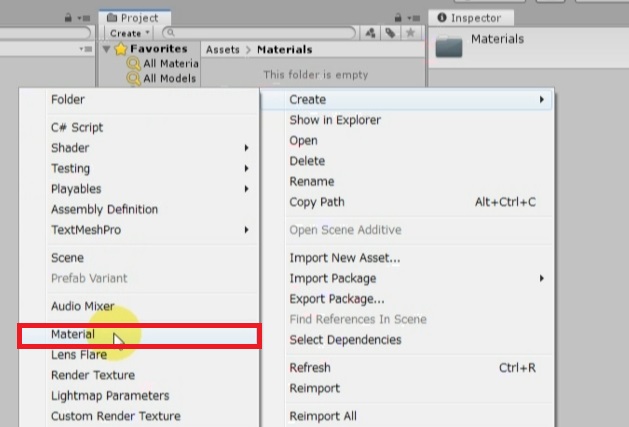
Assetsフォルダー内のMaterialsフォルダー(なければ新規作成してください。)内に、「Create」>「Material」で新規マテリアルを作成します。
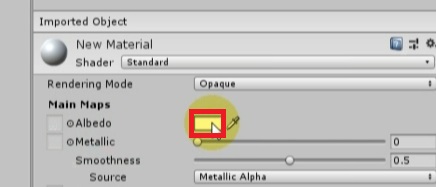
New Materialの色を変更します(任意)。
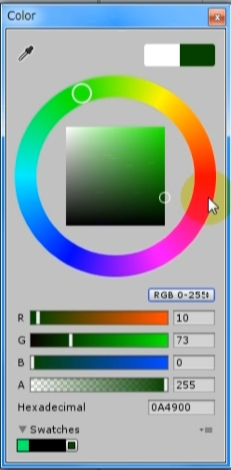
地面にふさわしいような色を選びます(任意)。選べたら、右上の×ボタンをクリックして、Colorのウィンドウを閉じます。
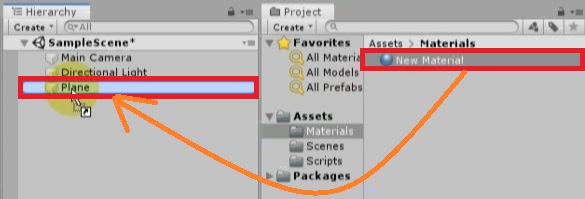
「New Materials」を「Plane」に、ドラッグ&ドロップでアタッチ(装着)します。
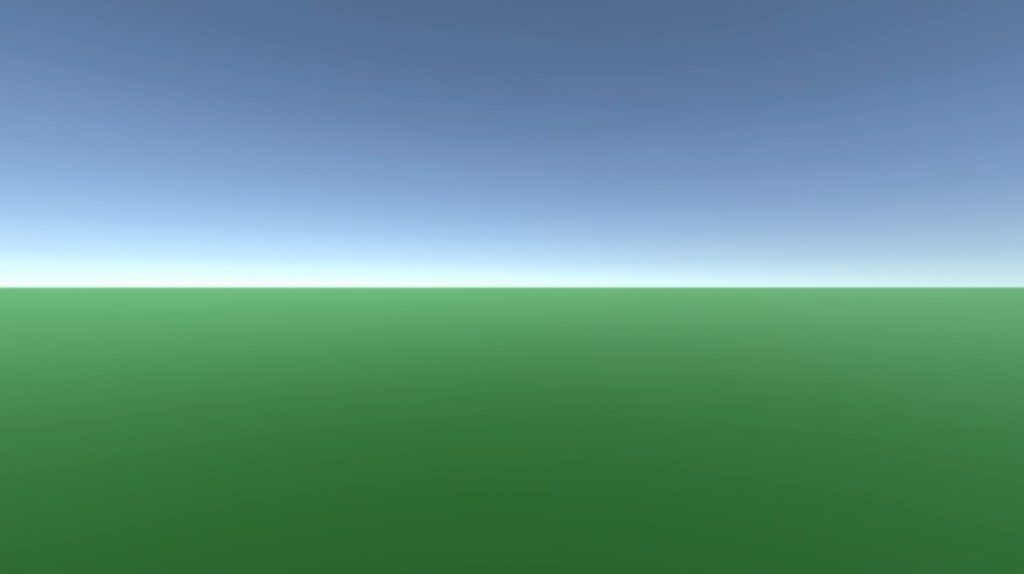
これで、Plane(地面)の色が変更されて、簡単な地面が完成しました!

これで完成です。皆さん、お疲れ様でした。

.jpg)



