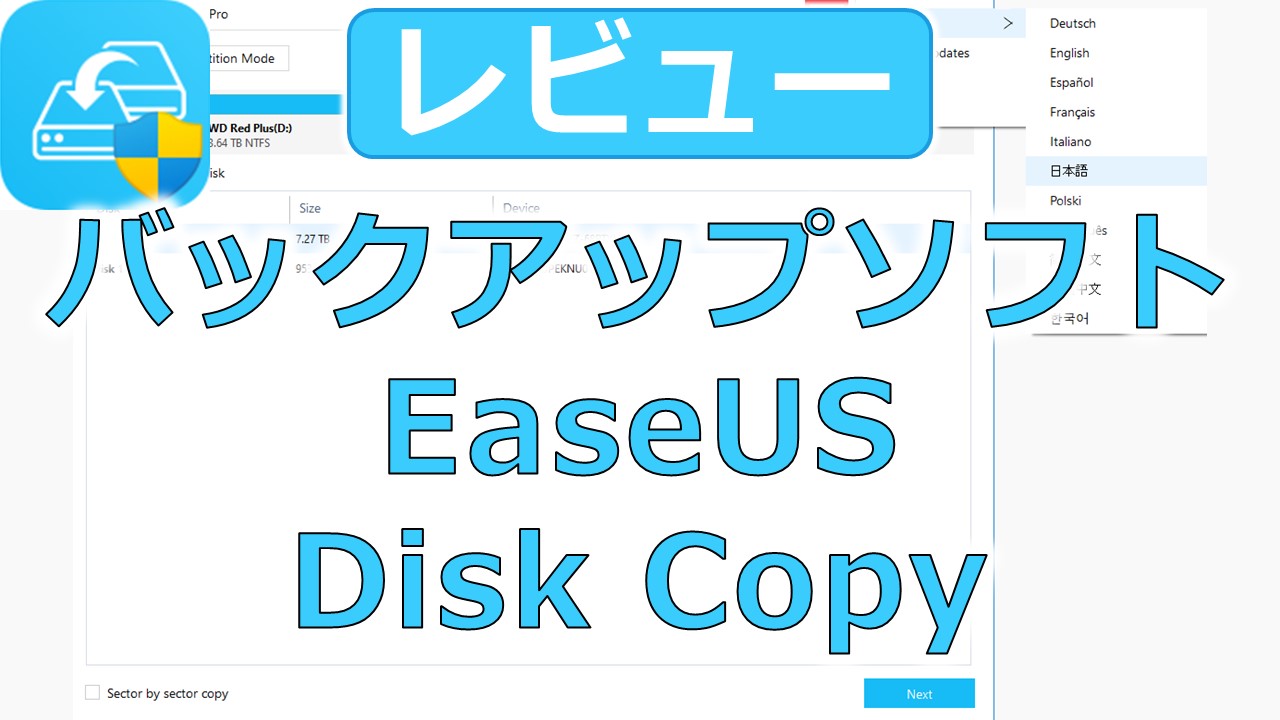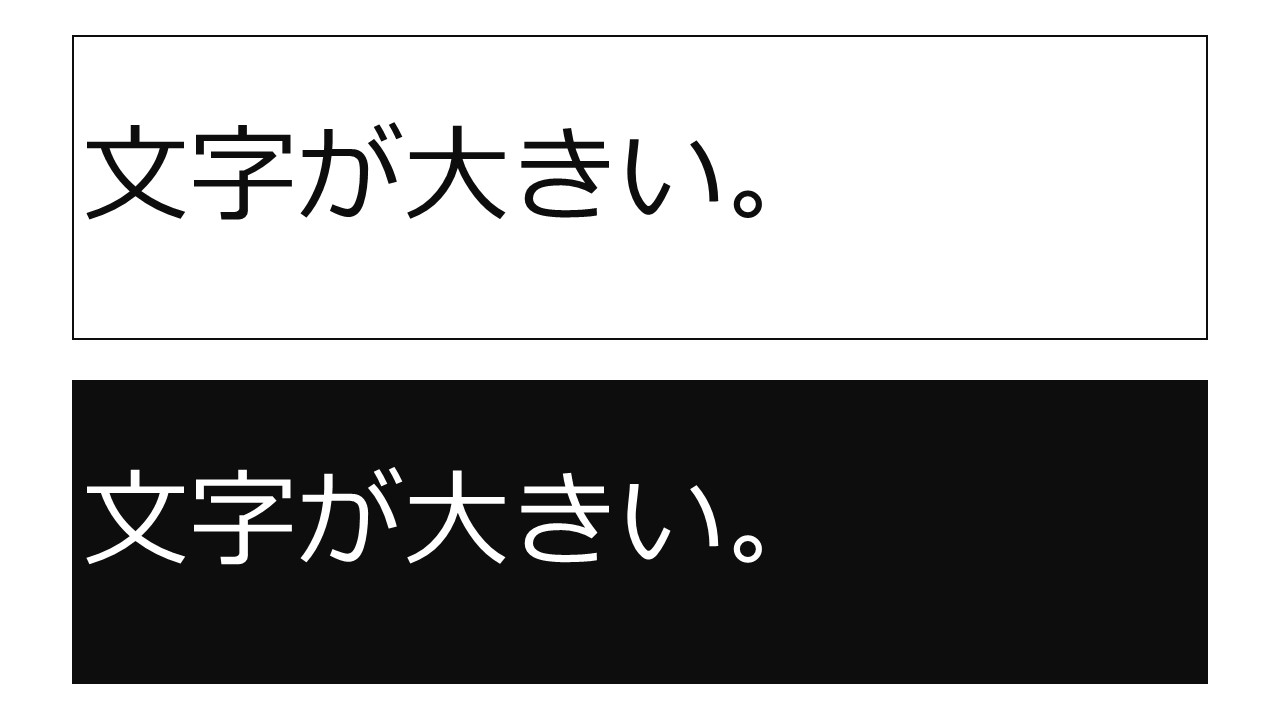もくじ
はじめに

どうも! みなため(@MinatameT)です。
- パソコンのデータをバックアップしようと思っているが、バックアップ方法がわからない。
- 初めてのバックアップなので、簡単に使えるバックアップソフトがほしい。
こうした方々には、使いやすいバックアップソフト「EaseUS Disk Copy」をおすすめします!
この記事ではEaseUS Disk Copyについてのレビューをおこなっていますので、購入の参考にしていただけると幸いです。
なお、私の動作環境であるOSは「Windows 11 Home(64ビット)」で、EaseUS Disk Copyは「Pro」ライセンスでレビューしております。
そのため、Pro版を使用している前提で話を進めます。
※バックアップとクローンは異なるものですが、ここでは初心者でもわかりやすいようにクローンを「バックアップ」と表現します。
良かった点
起動からアクティベートがスムーズ
次の画像は、ソフトを起動した直後の画面です。
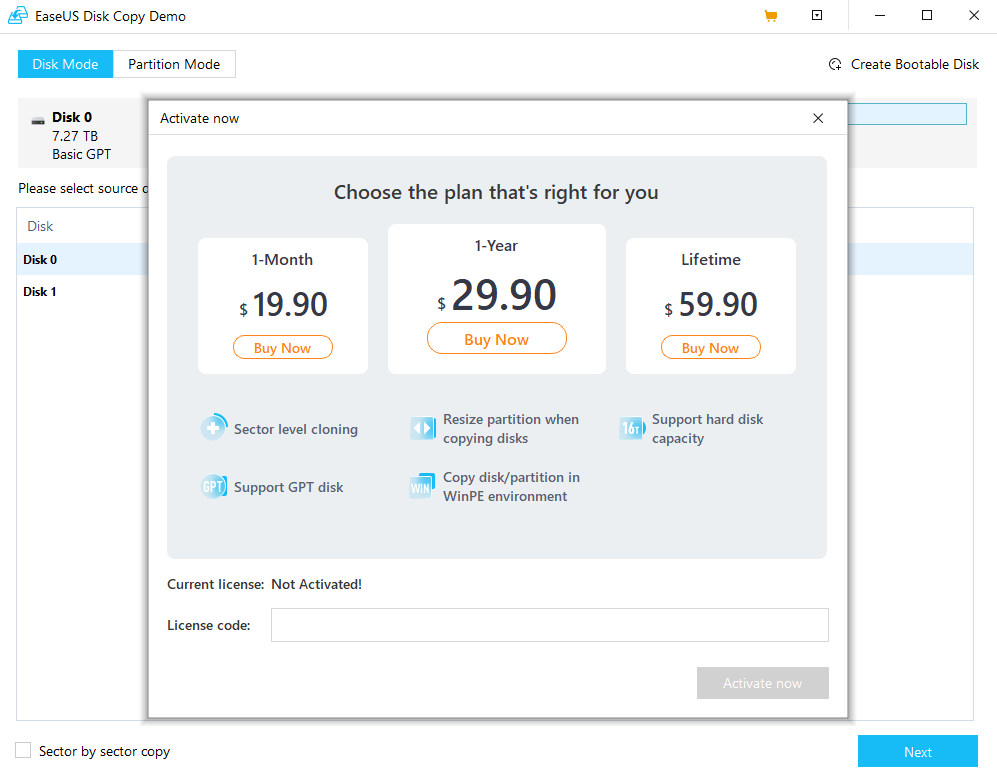
画面下のほうにあるLicense code:の欄にライセンスコードを入力し、オレンジ色の「Activate now」のボタンをクリックすることで、すぐにアクティベート(利用可能化)できます。
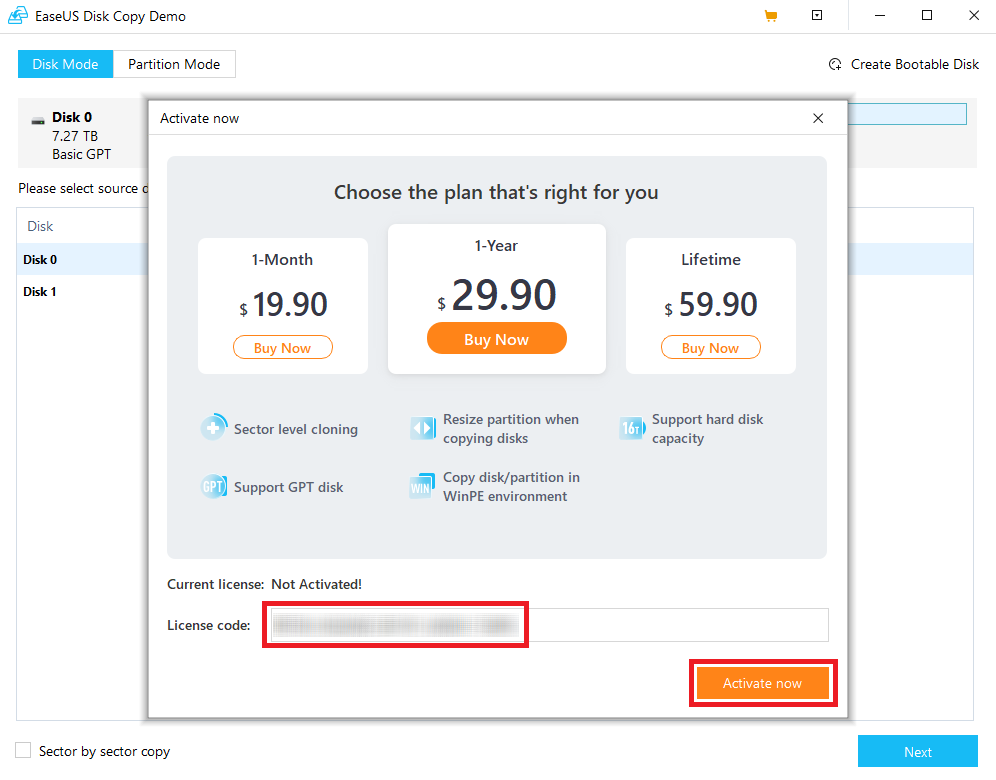
なぜこれが良い点かと言いますと、アクティベートのやり方がわかりづらい不親切なソフトも少なくないからです(笑)。
なお、アクティベートせずにデモ版を使い続ける場合は、最初の画面のAcitivate nowのウィンドウを閉じてください。
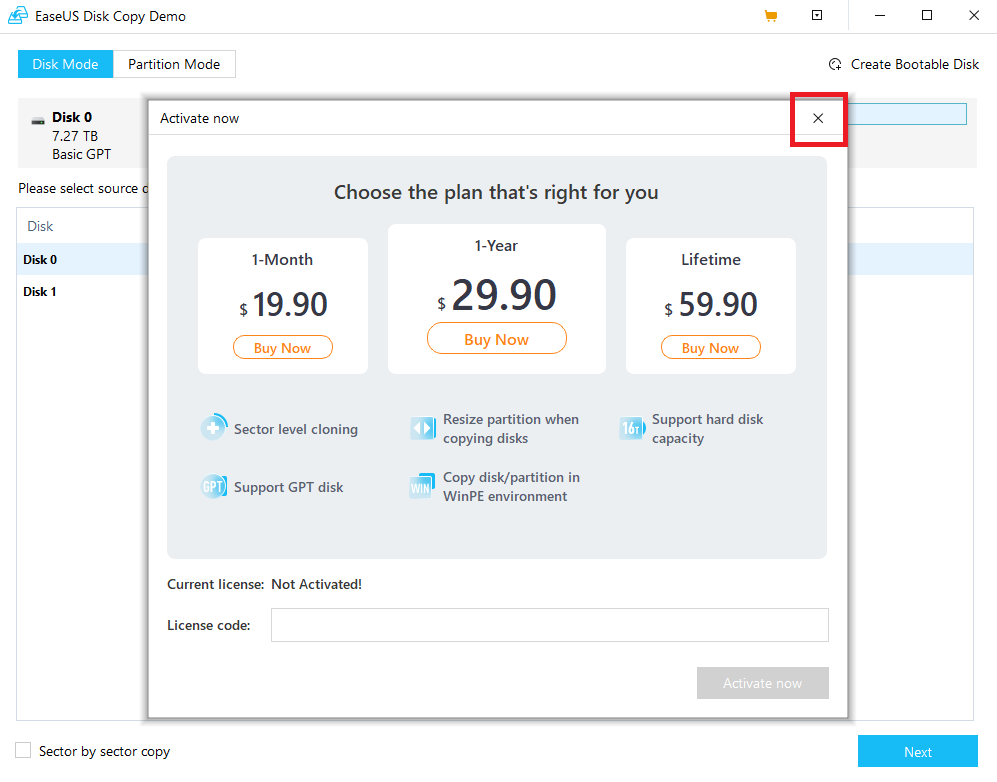
※注意:デモ版ではバックアップができません!
日本語表記にも対応している
次の画像のとおり、▼ボタン > Language > 日本語 とすることで、ソフト全体を日本語表記にできます。
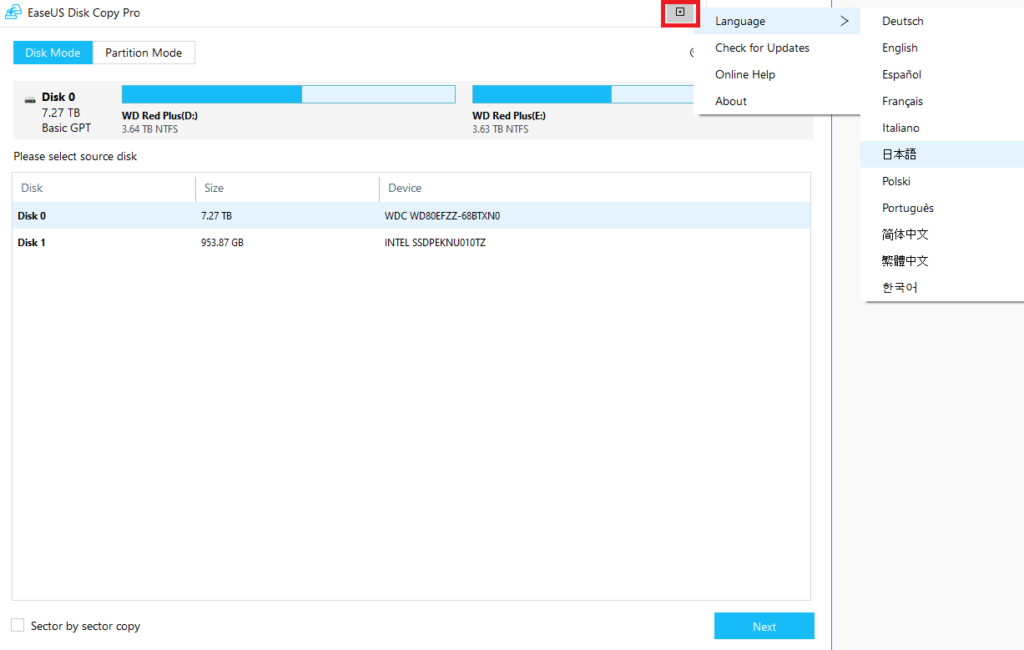
これ以降、ソフトを日本語表記にした前提で話を進めていきます。
ディスクモードとパーティションモードがある
物理ドライブとは、HDDやSSDなどのストレージの物理的な区別です。
例えば、A社の256 (GB) のSSDはCドライブで、B社の8 (TB) のHDDはDドライブ……といった感じです。
論理ドライブとは、HDDやSSDなどのストレージのシステム上の区別です。
例えば、B社の8 (TB) のHDDをシステム上で4 (TB) と4 (TB) に分割して、前者をDドライブ、後者をEドライブとする……といった感じです。
このソフトには、物理ドライブ単位でバックアップできる「ディスクモード(Disk Mode)」と論理ドライブ単位でバックアップできる「パーティションモード(Partition Mode)」があります。
ストレージをまるごと一気にバックアップしたいのであれば「ディスクモード」のままでOKです。
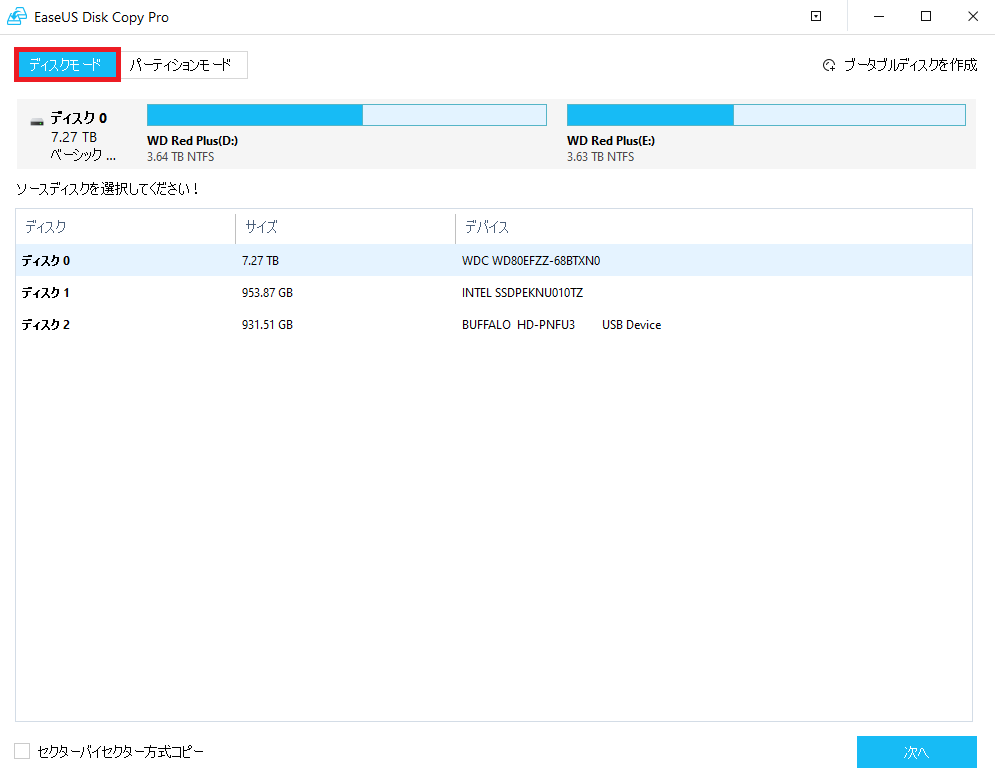
論理ドライブを使い分けており、論理ドライブ単位でバックアップしたいのであれば「パーティションモード」に変更しましょう。
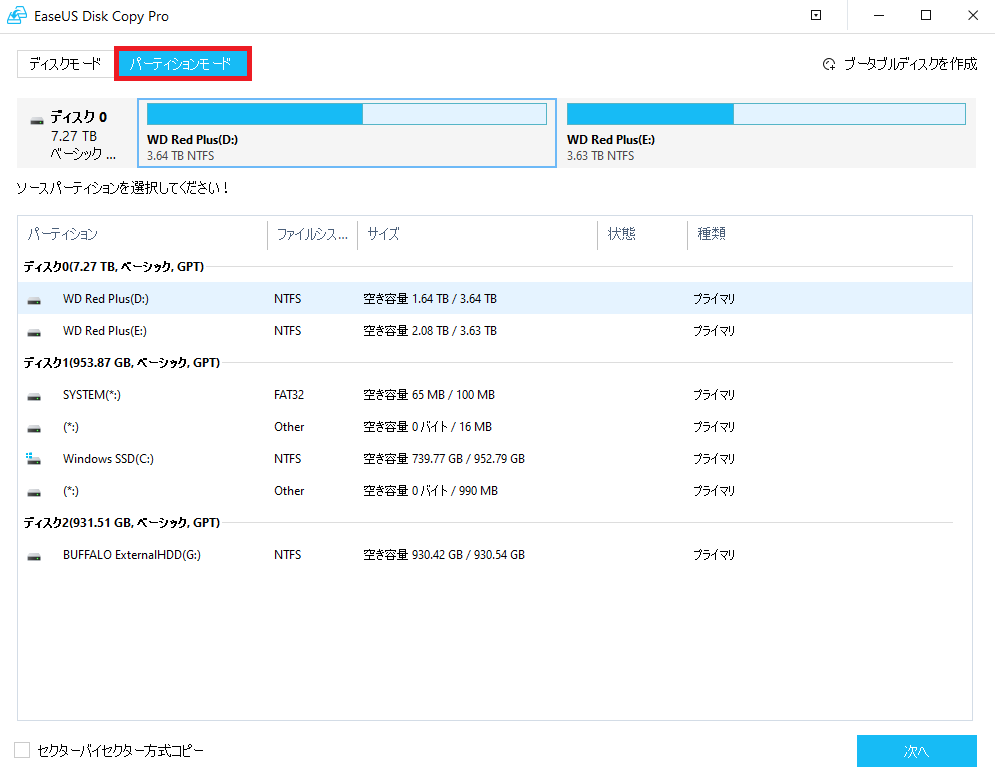
バックアップ方法と注意点については後述します。
悪かった点
セクターバイセクター方式コピーについての注意書きがない
セクターバイセクター方式とは、セクター単位でドライブを複製することです。
セクターとは、データを入れておく物理的な場所です。
壊れてしまったセクターを「不良セクター」といいます。この不良セクターがあると、クローン(バックアップ)が中断されてしまうソフトが多いのです。
しかし、このソフトでは不良セクターをスキップしてバックアップを継続できるのが利点です。
こうした利点はあるものの、セクターバイセクター方式にするとバックアップ時間が非常に長くなってしまいます。
数時間では終わらず、なんと100時間ほどかかった場合も実際にあるようです(汗)。
残り時間の表示はあてになりませんし、それでも「4~5時間あれば終わるでしょ」と思っていると全然終わらないため、不安になってくる方もいらっしゃるでしょう。
改善案として、セクターバイセクター方式にチェックをつけた際に「クローン時間が非常に長くなること」をデカデカと教えてくれると良いと思いました。
バックアップ方法と注意点
パソコンに詳しくなければ、初期状態であるディスクモードのままでOKです。
私はディスクモードで、SSD(Cドライブ)のデータを外付けHDD(データなし)にバックアップしてみましたので、その手順を紹介します。
※HDDではなくM.2 SSDにWindows 11をインストールしたい場合は「Windows11をM.2 SSDにインストールする方法【完全解説】」を参考にしてください。
※バックアップ前のSSDに必要な操作については「クローンする前に新しいSSDのフォーマットが必要?」を参考にしてください。
まず、SSDであるディスク 1を選択してから「次へ」ボタンをクリックします。
※「SSD = ディスク 1」がわかった理由ですが、容量(サイズ)の数値やSSDといった文字で判別できます。
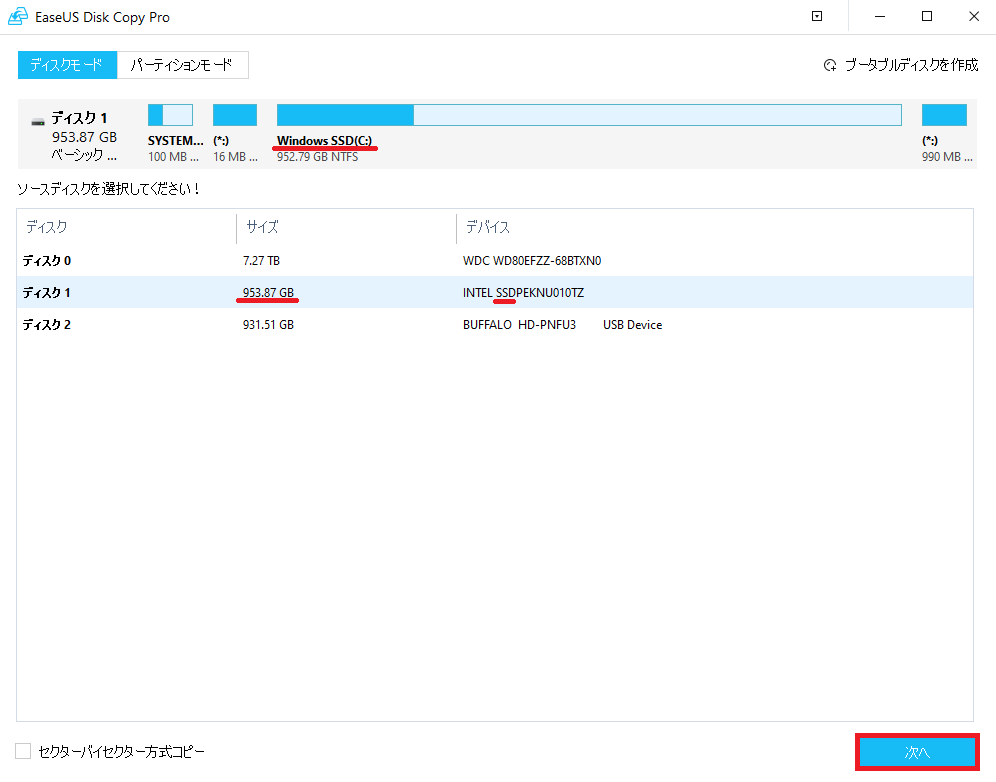
次に、バックアップ先である「ターゲットディスク」を選択してから「次へ」ボタンをクリックします。
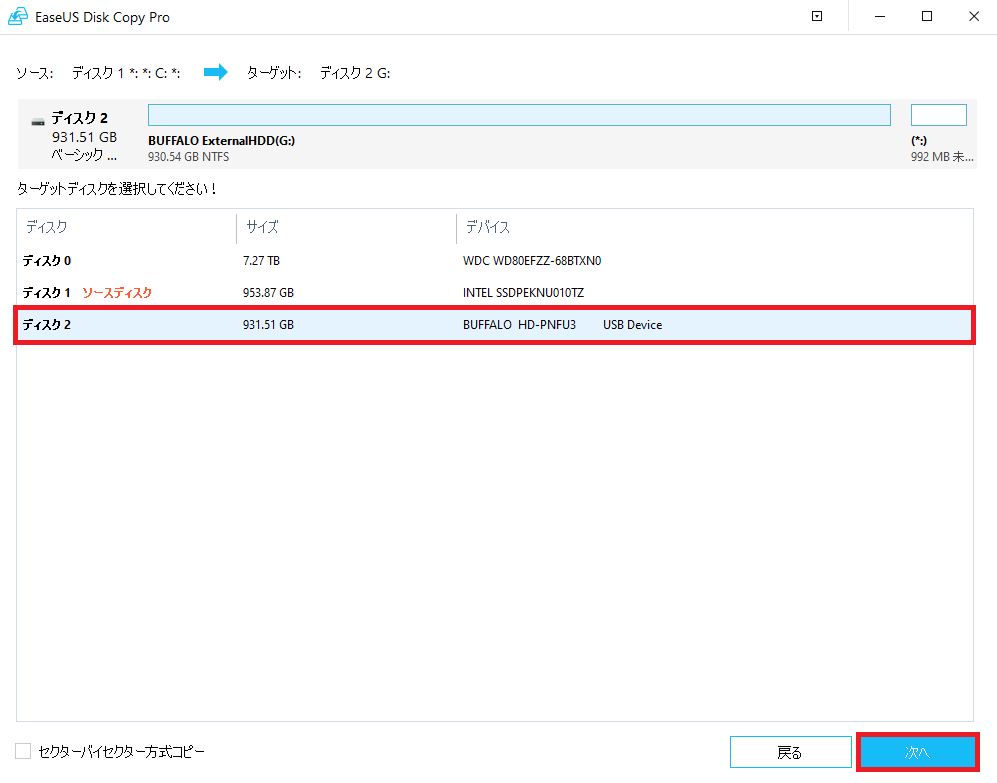
次に、バックアップ先がSSDの場合は「ターゲットディスクがSSDの場合、これをチェックします。」にチェックを入れます。
「ディスクを自動調整します」になっていることを確認してから「実行」ボタンをクリックします。
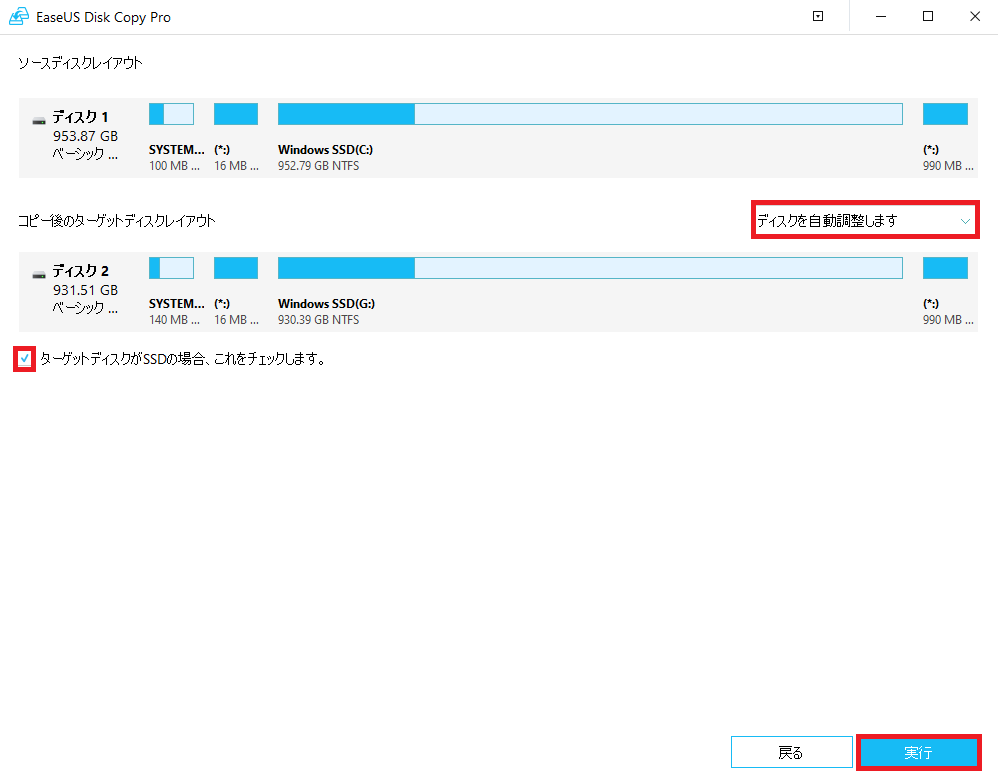
最後に確認ダイアログが表示されますので、ソースディスク(コピー元)とコピー先のターゲットディスク(コピー先)が本当に合っていることを確認したら「続ける」ボタンをクリックします。
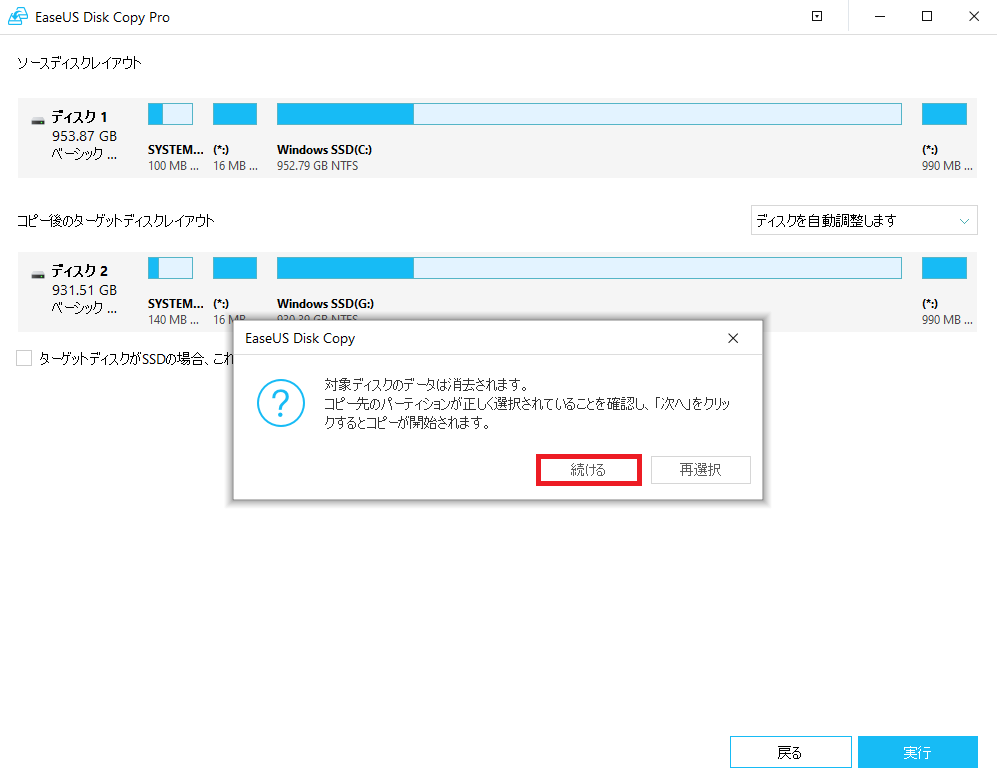
バックアップ処理が始まります。
画面の上のほうに残り時間と経過時間が表示されていますが、残り時間はどんどん延長されるのであてになりません。
また、ログには「セクタバイセクタ方式で~」と書いてありますが、チェックはつけていなかったのでセクターバイセクター方式ではないはずです。
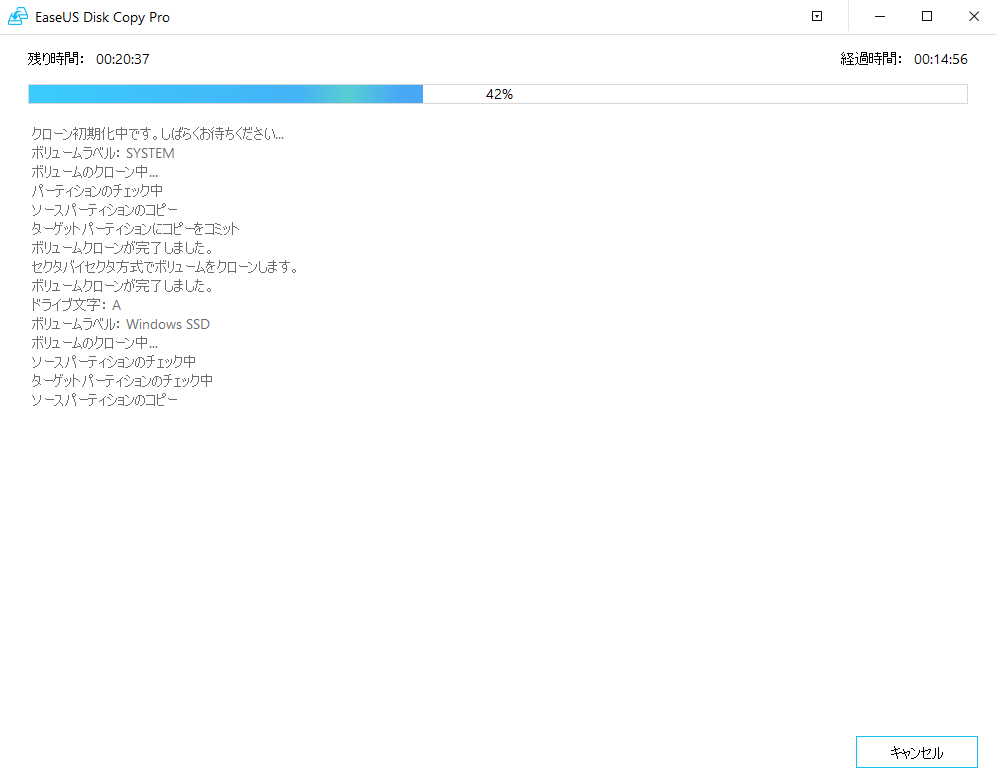
952 (GB) のうち216 (GB) 使っているSSDの場合、バックアップ時間は2時間7分ほどでした。
では「完了」ボタンをクリックします。
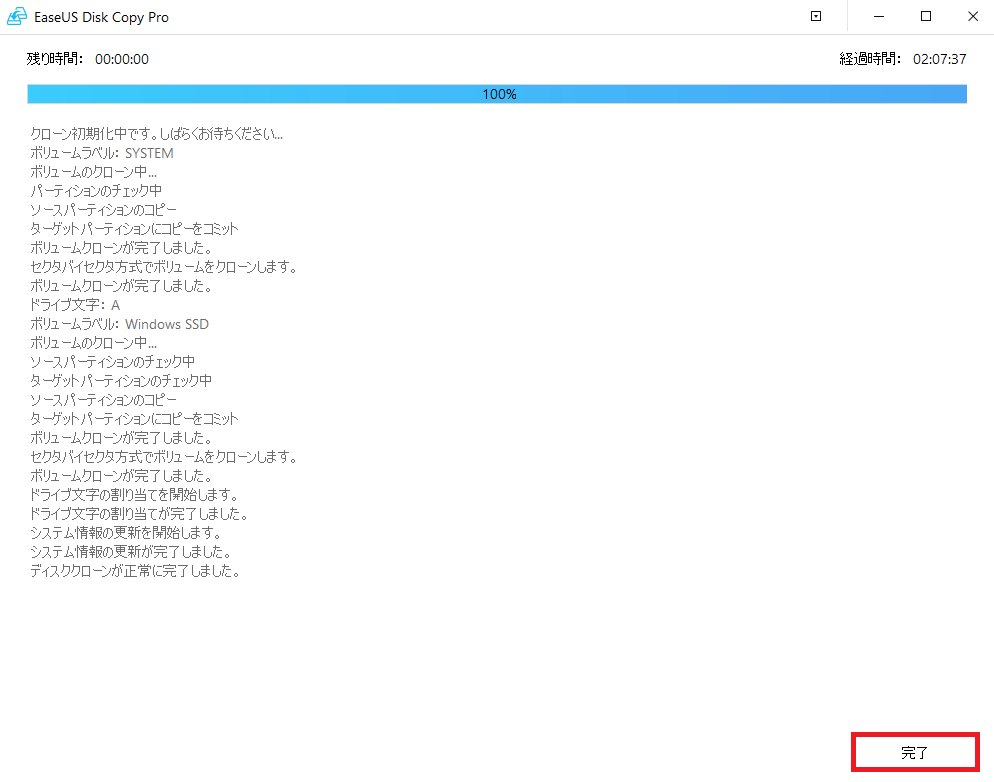
バックアップはこれで完了なのですが、混乱する方もいらっしゃるかもしれません。
パーティション(論理ドライブ)が自動で増えていたり、バックアップ先のドライブ文字やラベルが自動で変更されていたりするからです。
私の場合は次の画像のとおり、ドライブ文字がGからAに変わり、ラベルがBUFFALO ExternalHDDからWindows SSDに変わりました。
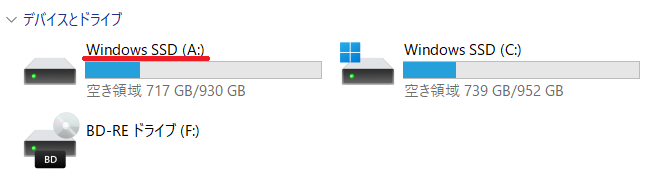
パソコン1台分のバックアップならPro版でOK
EaseUS Disk Copyには、2023年9月時点で「Pro」、「Technician」、「Server」の3つのエディションがあります。

パソコン1台分のデータをバックアップする目的のみであれば、Pro版でOKです。
Technician版とServer版はべらぼうに高いです……(笑)。
他のバックアップソフトとの比較
最後の項目として、EaseUS Disk CopyのPro版と他のバックアップソフトを比較し、表にしてみました。
比較対象のソフトは「MiniTool ShadowMaker」の無料版と「BunBackup(無料)」です。
| Disk Copy | ShadowMaker | BunBackup | |
|---|---|---|---|
| 値段 | 2,629円 | 0円 | 0円 |
| 使いやすさ | とても使いやすい | 使いやすい | 普通 |
| UI | シンプル | 普通 | 普通 |
| バックアップ速度 | 遅い | 速い | ※1 |
| クローン | 可 | 可 | 不可 |
| 起動速度 | 速い | 速い | 一瞬 |
| 日本語表記 | あり | あり | あり |
※1:バックアップ元とバックアップ先の中身が近いほど、バックアップ時間が短くなります。
私は上記のすべてのソフトを使ったことがありますが、どれも素晴らしいバックアップソフトです。
今回レビューしたEaseUS Disk Copy Proは有料かつ低速バックアップですが、少ない操作回数でわかりやすく確実にバックアップできます!
以上、バックアップソフト「EaseUS Disk Copy」のPro版について、簡単にレビューさせていただきました。

購入の参考になったのなら幸いです。