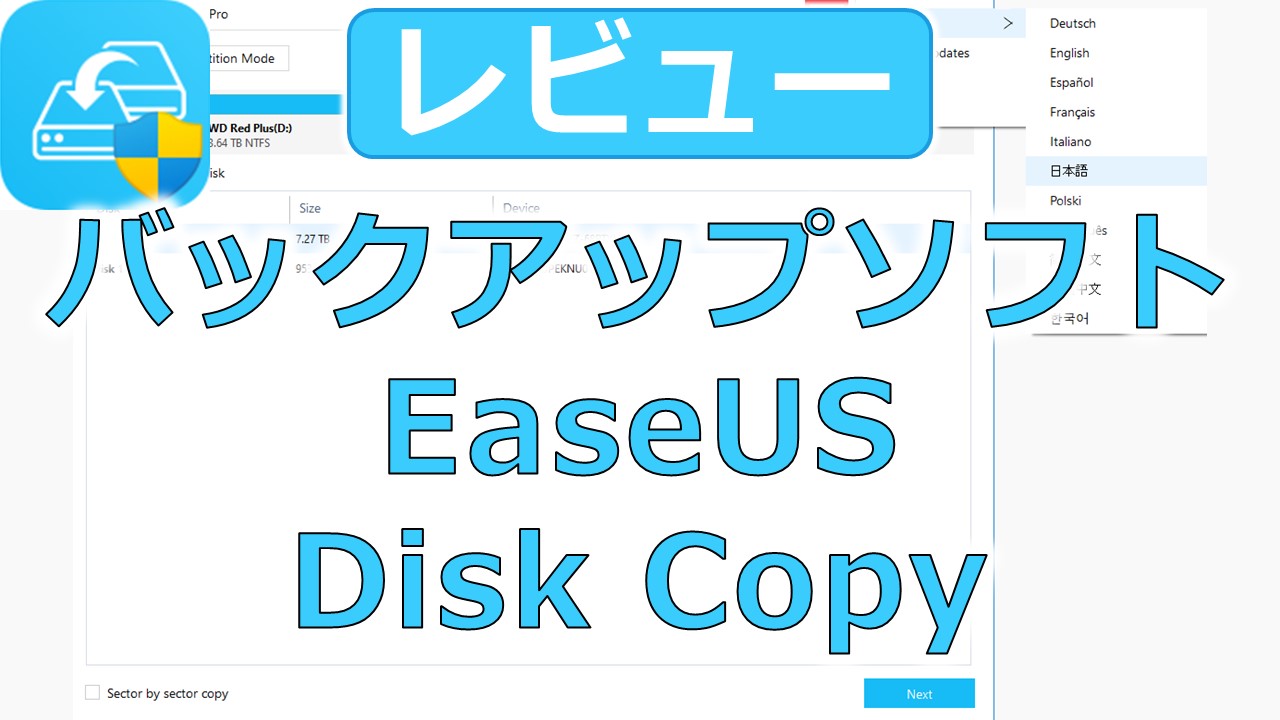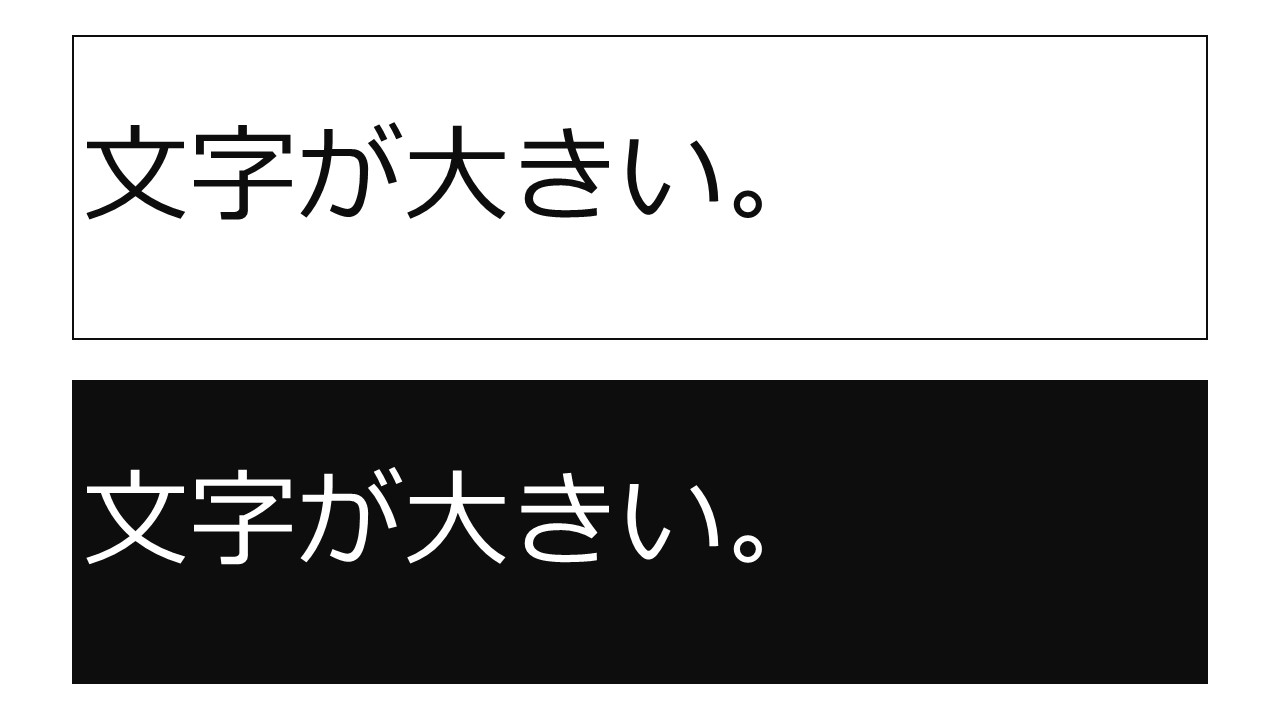はじめに

どうも! みなため(@MinatameT)です。
動画編集の初心者は、どういったソフトを使えば良いのか悩みます。
私はAviUtlという最強のフリーソフトをいつも使っていますが、初心者にとっては扱うのが非常に難しいです。
初心者にはまず動画編集の楽しさを味わっていただきたいので、簡単な動画編集ソフトから使っていくことをおすすめします。
そこで、今回は初心者でも扱いやすい動画編集ソフト「MiniTool MovieMaker」の無料版のインストール方法と使い方をご紹介します。
インストール方法
まずはMiniToolの公式サイトの「無料ダウンロード」ボタンから、インストーラーをダウンロードします。
ダウンロードした「mmm-setup.exe」を実行し、インストーラーを起動します。
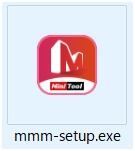
「Custom Installation」をクリックし、必要であればインストール先を変更してください(言語は英語しか選択できませんでした。)。
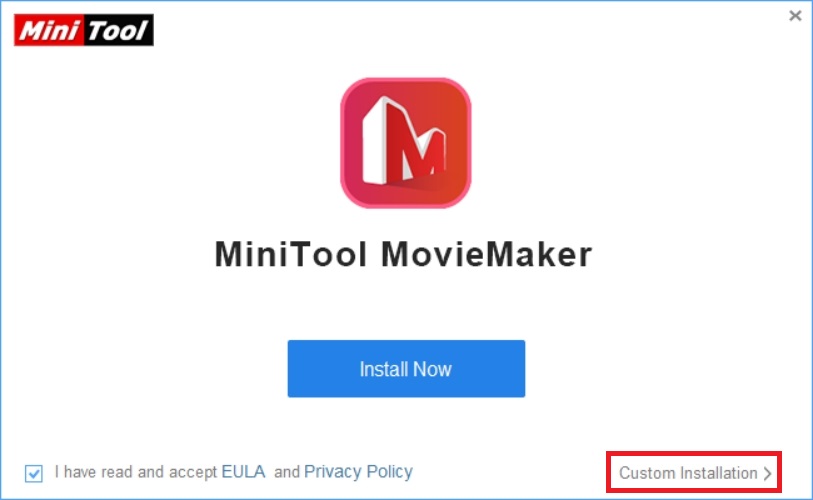
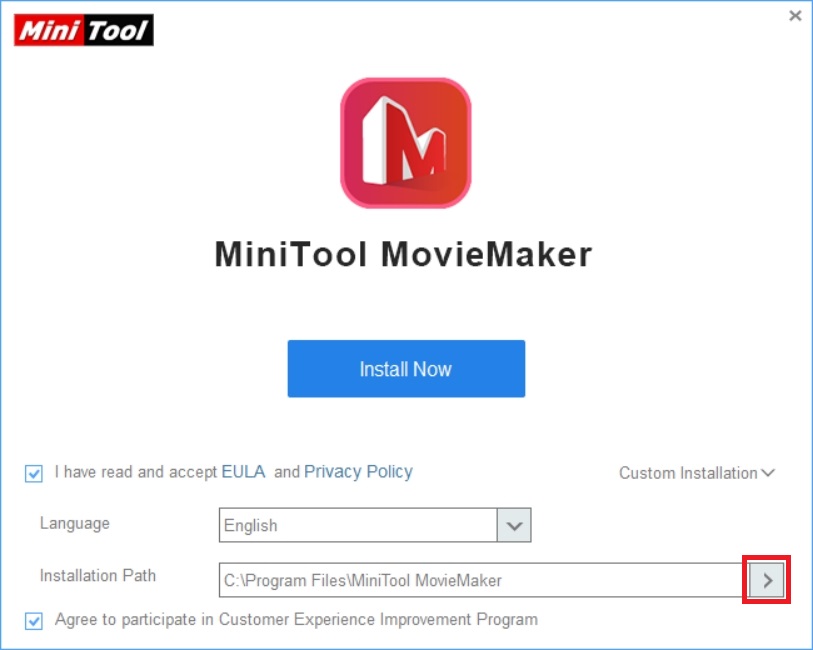
ソフト利用中に不具合が発生したとき、MiniToolに不具合情報を送信したくなければ「Agree to participate in Customer Experience Improvement Program」のチェックを外してください。
これはチェックを入れていても外していても、利用者にとっては何の違いもありませんので、あまり気にしなくてOKです。
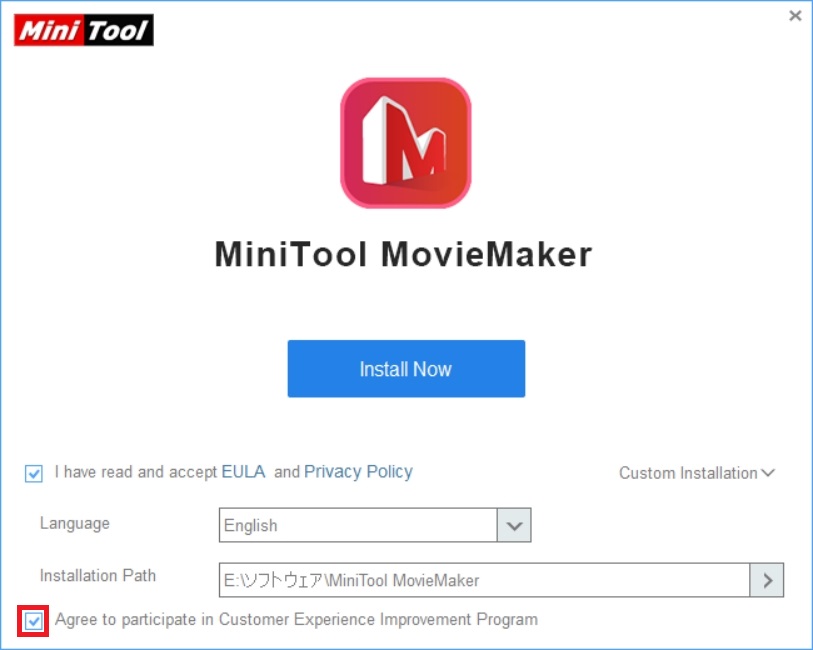
インストール先を再確認し、問題なければ「Install Now」ボタンをクリックします。
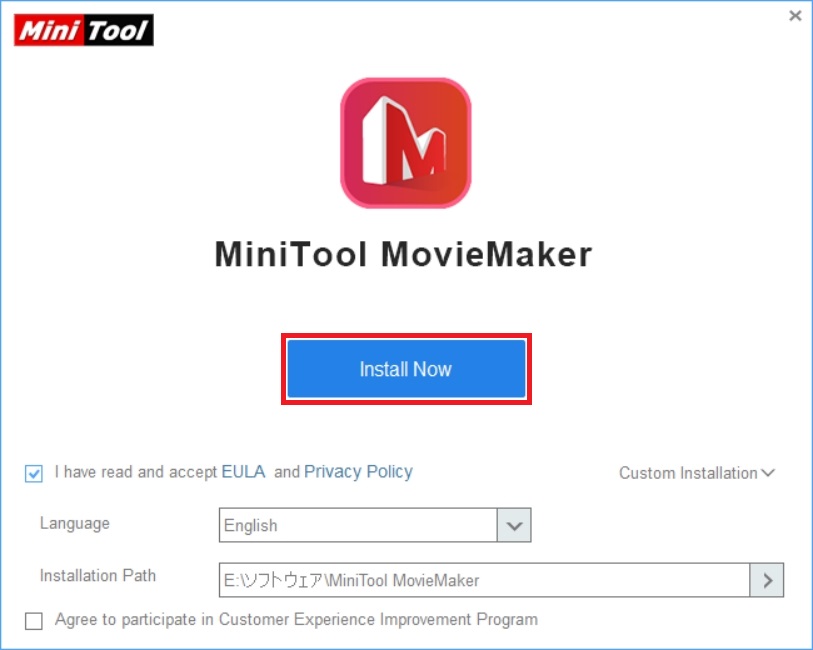
1分ほど待つとインストールが完了し、次のページが自動的に開きます。
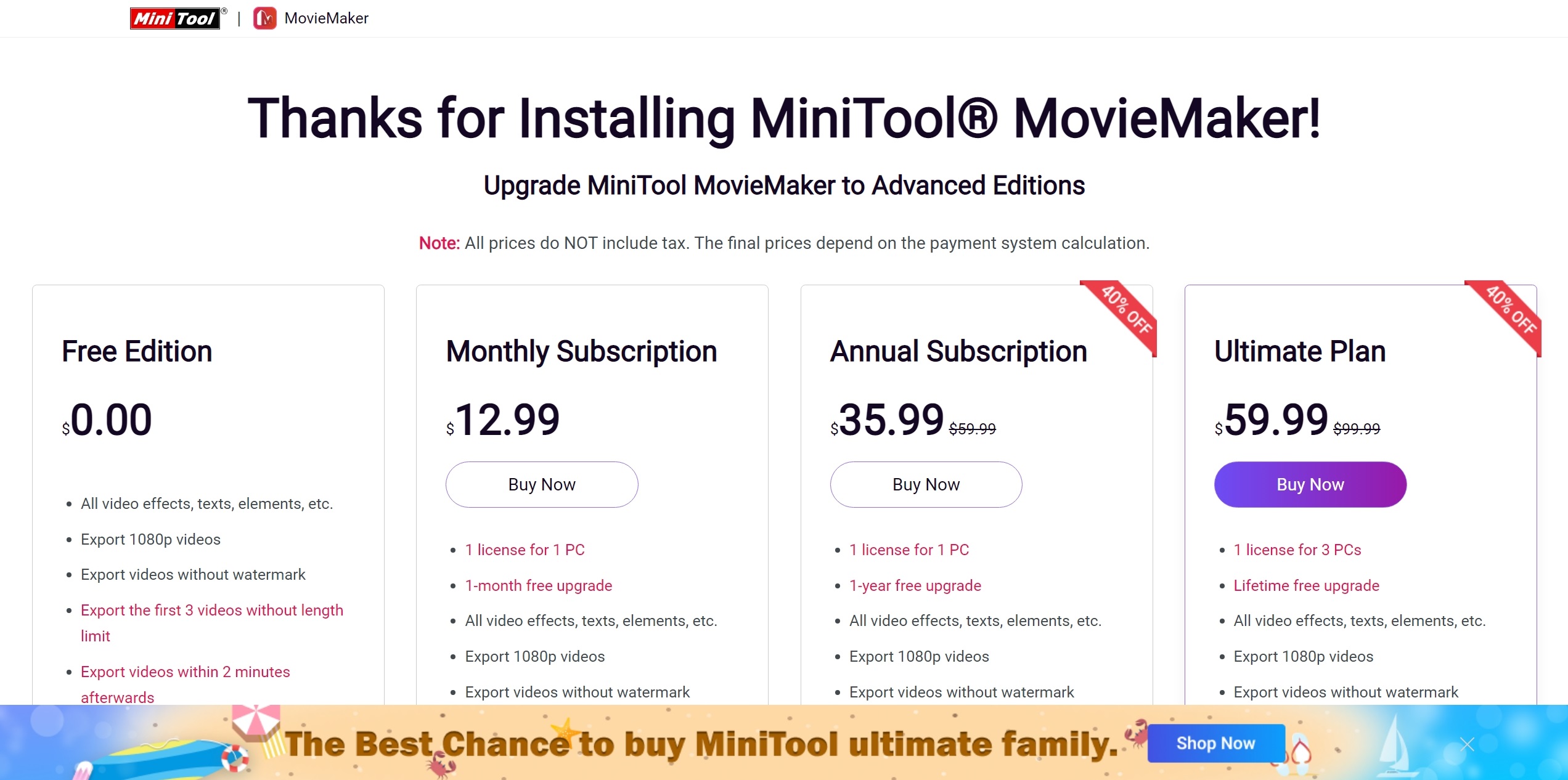
これはアップグレード版の紹介ページなのですが、今回はインストール済みの「Free Edition(無料版)」を使いますのでページを閉じます。
また、ソフトのショートカットが自動で作成されます。
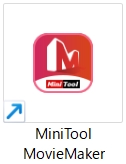
インストールが完了しているので次の画面を閉じても良いのですが、ここでは「Start Now」ボタンをクリックして、ソフトを起動します。
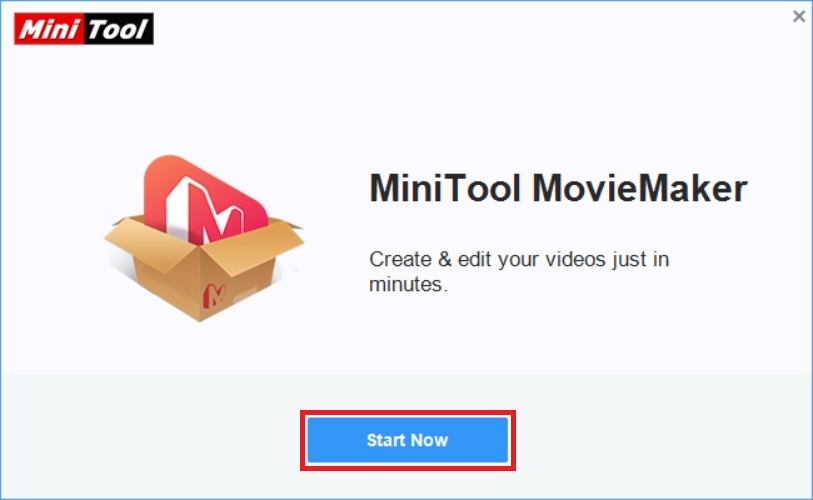
使い方(動画あり)
今回は2つの動画ファイル(パート1とパート2)をくっつけて「1つの動画」にします。
また、結合だけでなく簡単な編集もやっていきます。
※今回用意したのは「Dead by Daylight」という対人ゲームのプレイ動画です。
動画の読み込み方法
まずは、左側の「New Project」をクリックします。
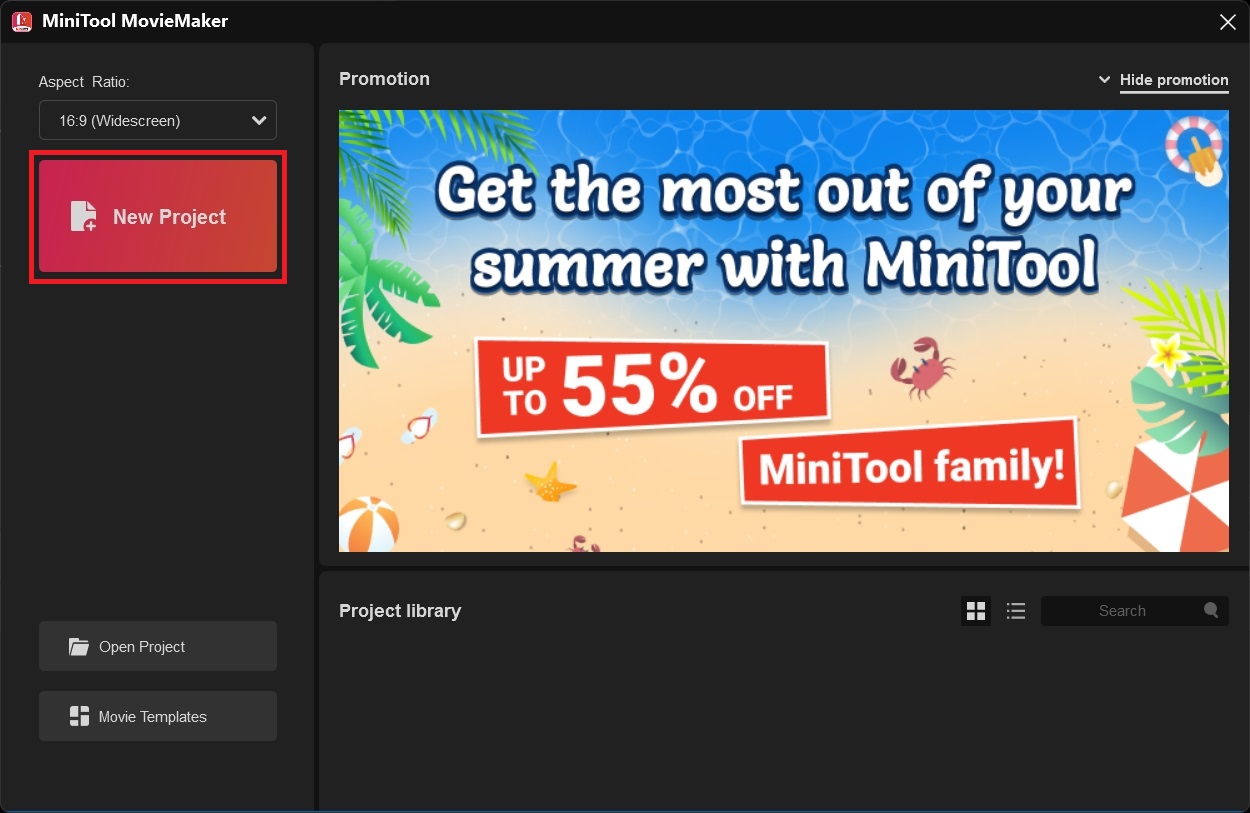
次に「Import Media Files」をクリックし、動画ファイルを指定します。
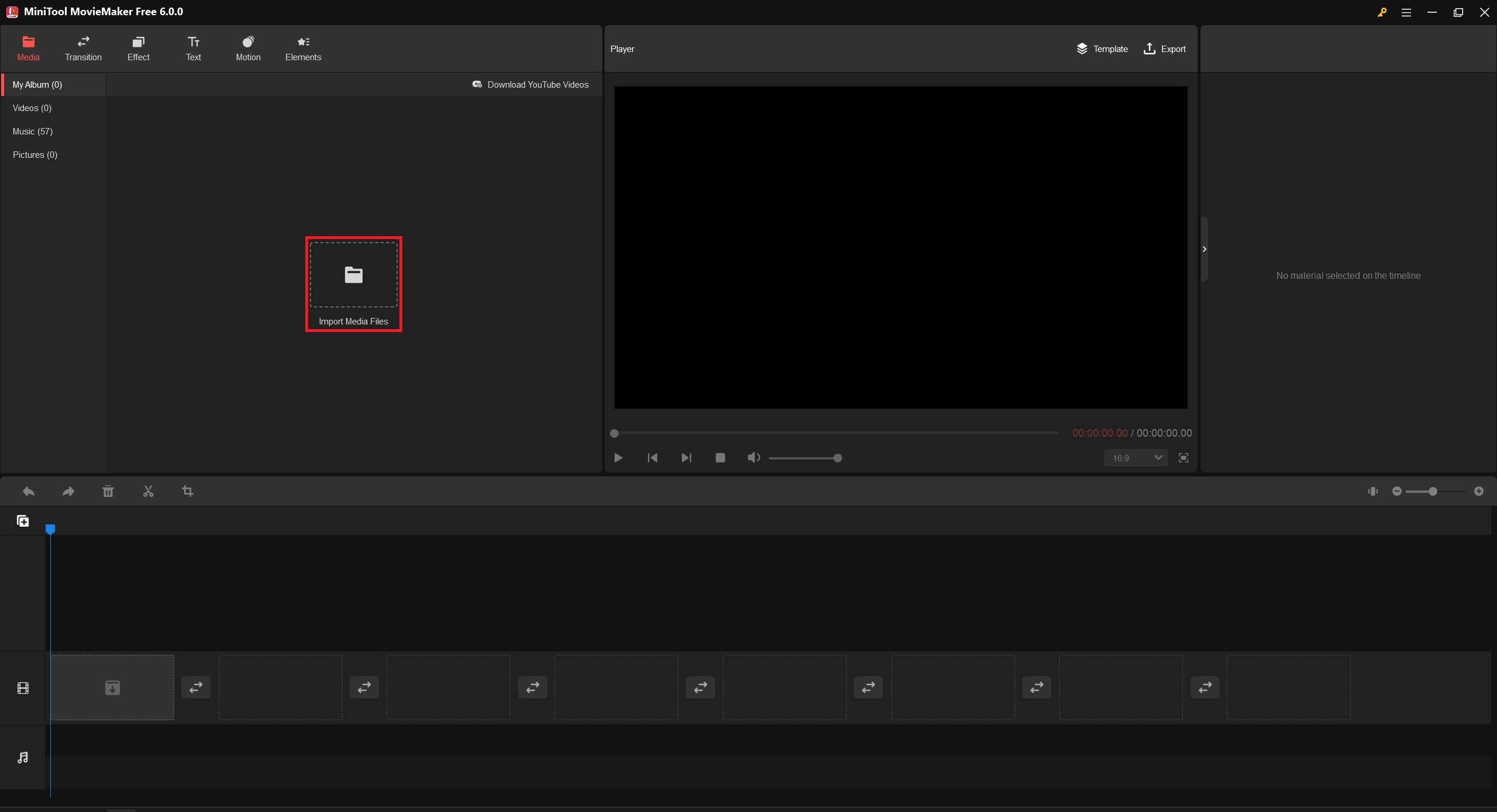
これで、動画ファイルがソフトに読み込まれ、編集できるようになりました!
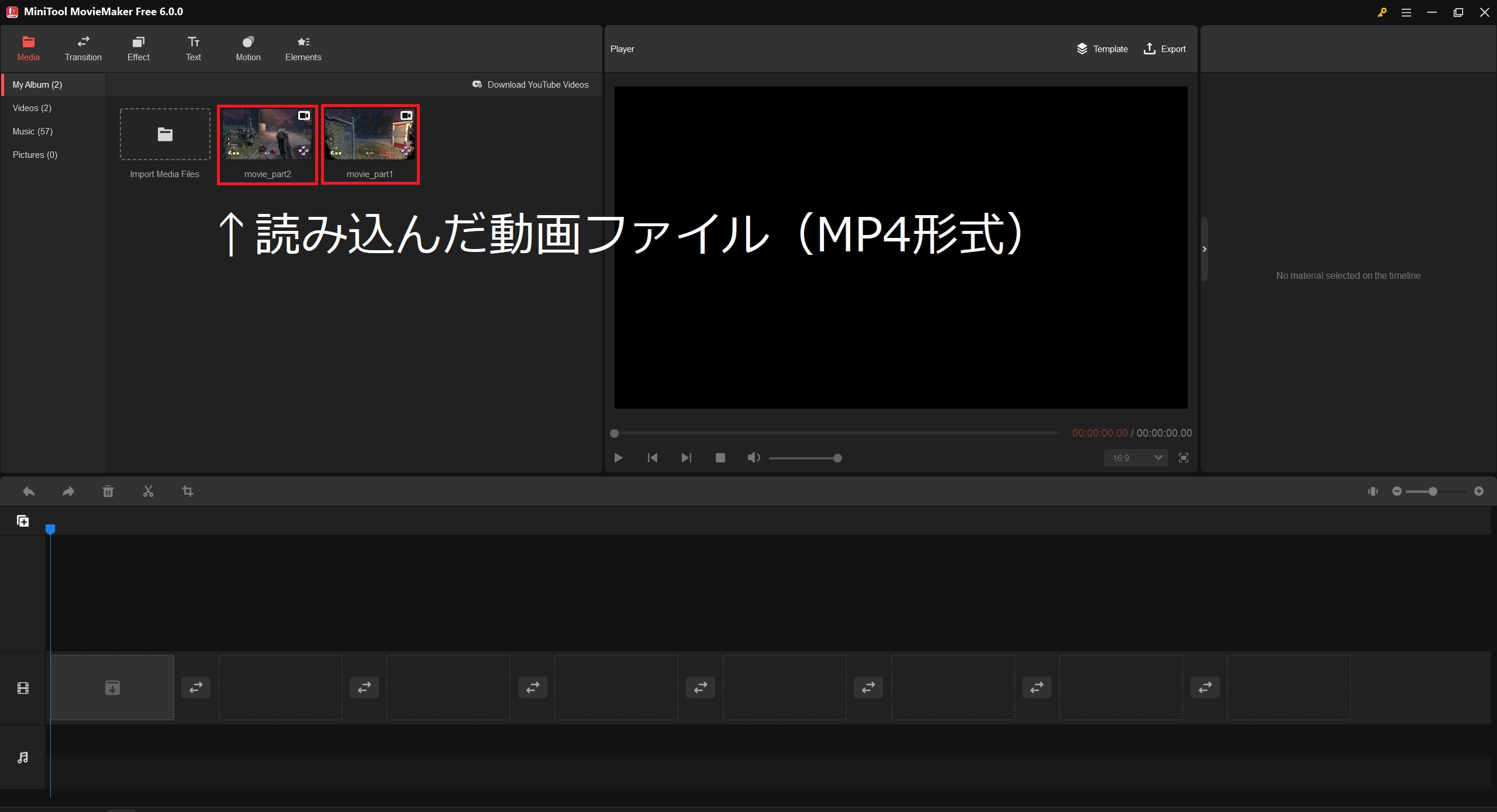
動画の編集方法
具体的な編集方法については、次の動画で説明しています。
※訂正:Opacityは透明度ではなく「不透明度」です。
動画の出力方法
編集の完了した動画を出力するためには、まず「Export」をクリックします。
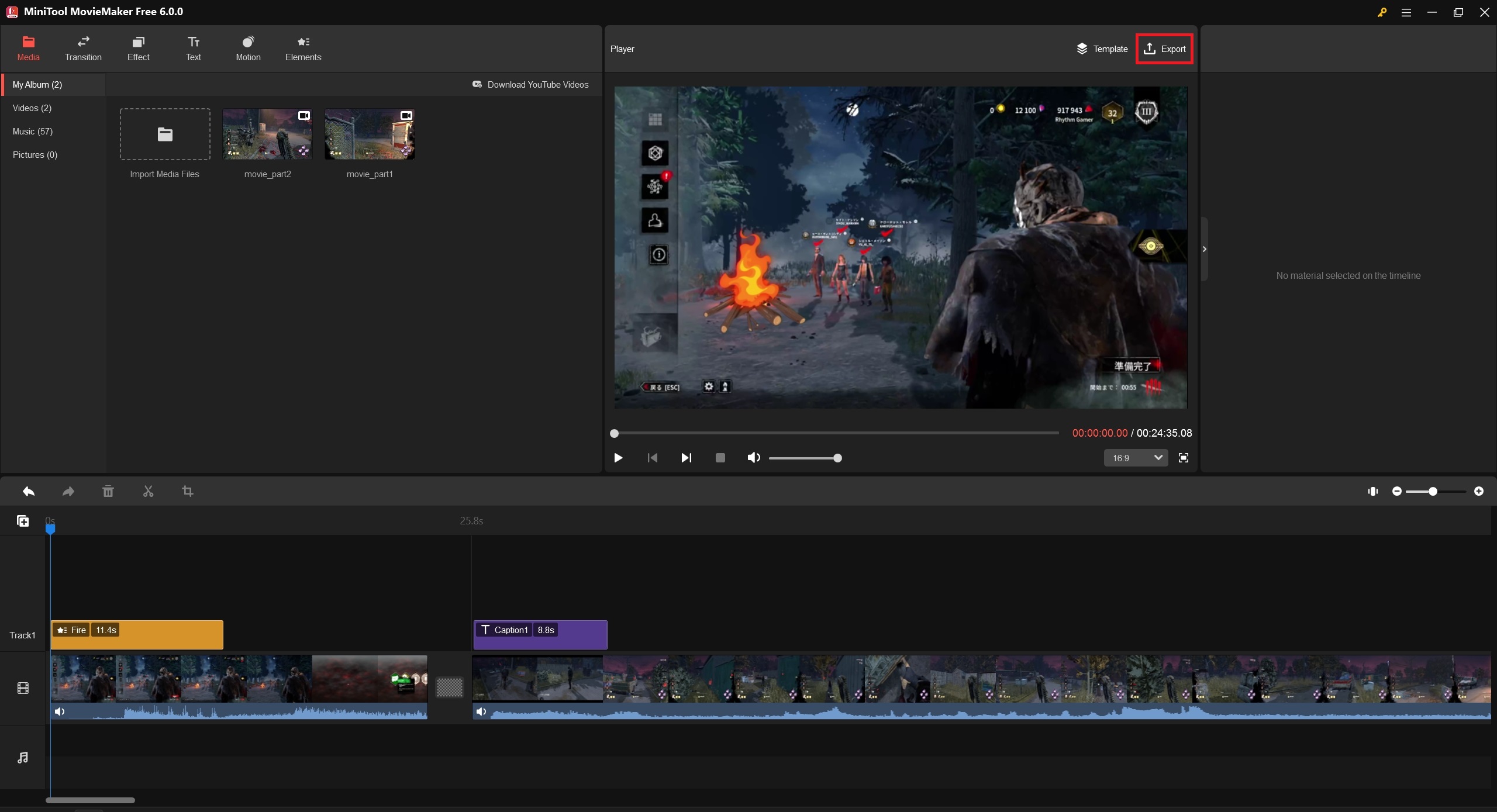
出力用ウィンドウが開きますので、保存先などを設定してから赤い「Export」ボタンをクリックすることで出力できます。
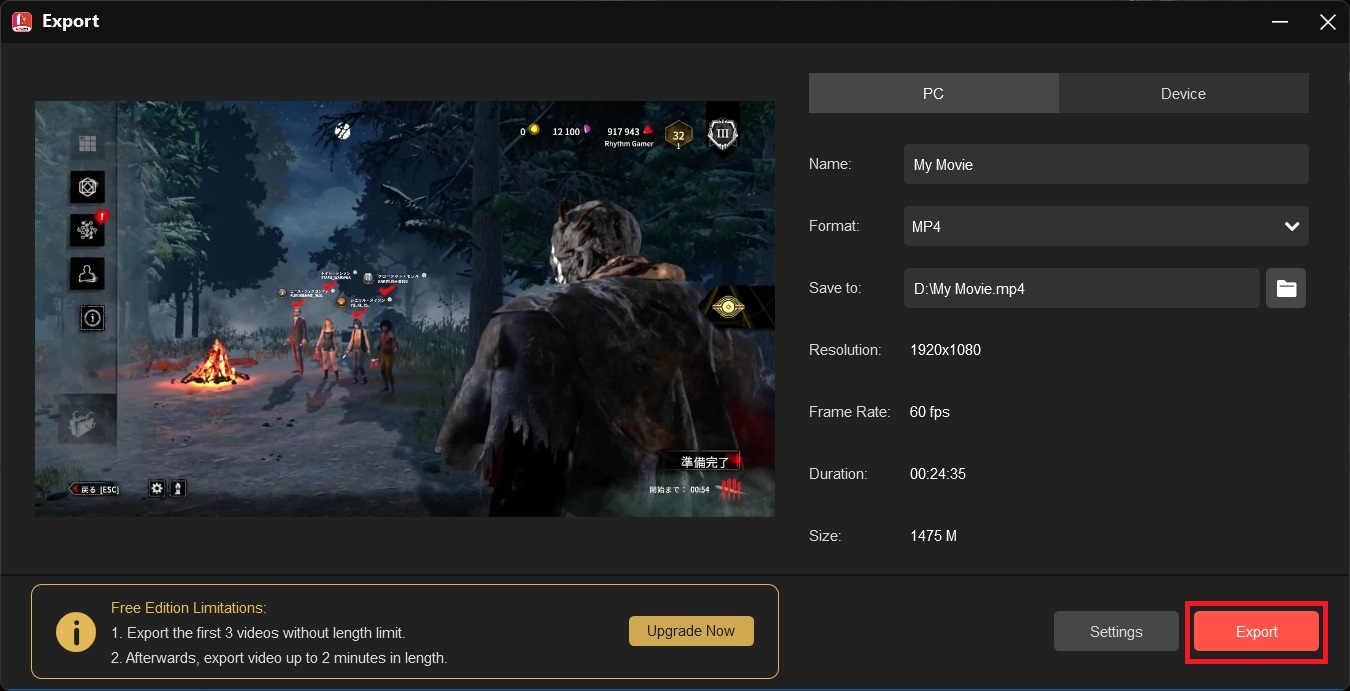
出力中に他の作業をする場合は、ウィンドウを最小化してください。
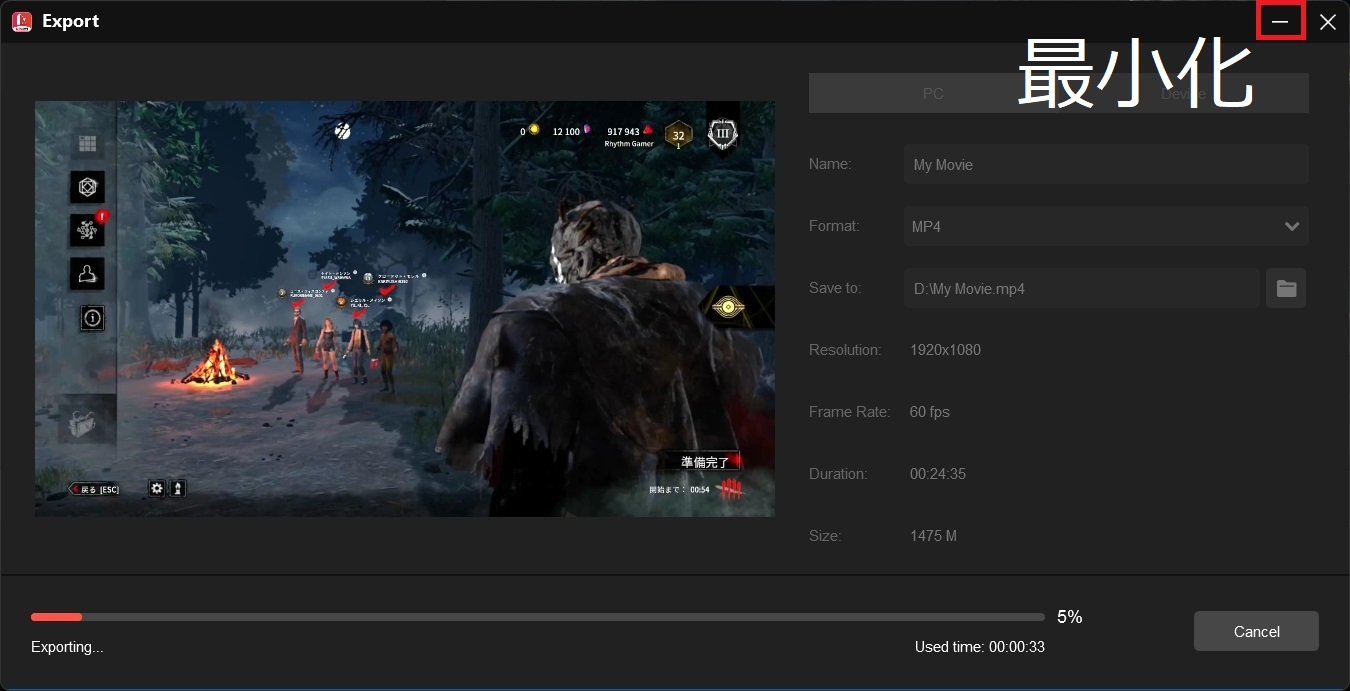
出力が完了したら「Find Target」をクリックすることで、出力先が開かれます。
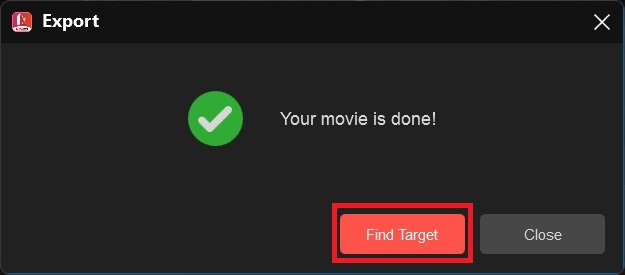
これは実際に出力した動画ですが、グロテスクな表現が極端に苦手な方はご注意ください。
良かった点と悪かった点
このソフトの良し悪しをまとめますが、私が普段使っているAviUtlとの比較になっています。
良かった点
- シンプルでわかりやすく、動画編集の初心者でも扱いやすいこと
- タイムライン上で、動画のミニサムネイルが表示されること
- 動画を途中でカットしたとき、カットされて空白になった時間部分を自動で埋めてくれること
- トランジション、エフェクト、テキストなど、最初から多くの機能が備わっていること
悪かった点
- 私の環境(Windows 11)では、編集中にプツプツとしたうるさい音が鳴ってしまうこと
- UIが英語表記のみであること
- 4回めの出力以降、2分までの長さの動画しか出力することができず、アップグレードの課金が実質的に必須になること
なお課金するのであれば、PC3台分 + 永続ライセンスの「Ultimate Plan」一択です。
サブスクの2つはコスパがクソです。
おわりに
以上、動画編集ソフト「MiniTool MovieMaker」の無料版についての簡単な紹介でした。

参考になったのなら幸いです。