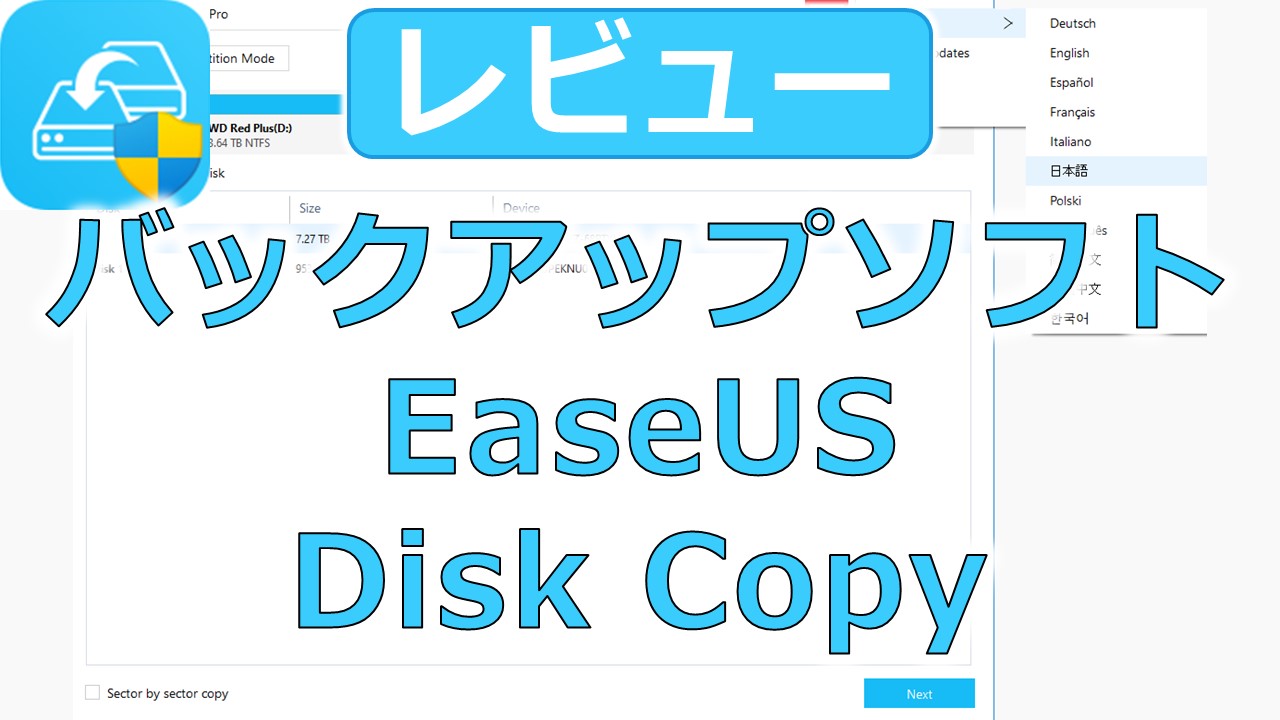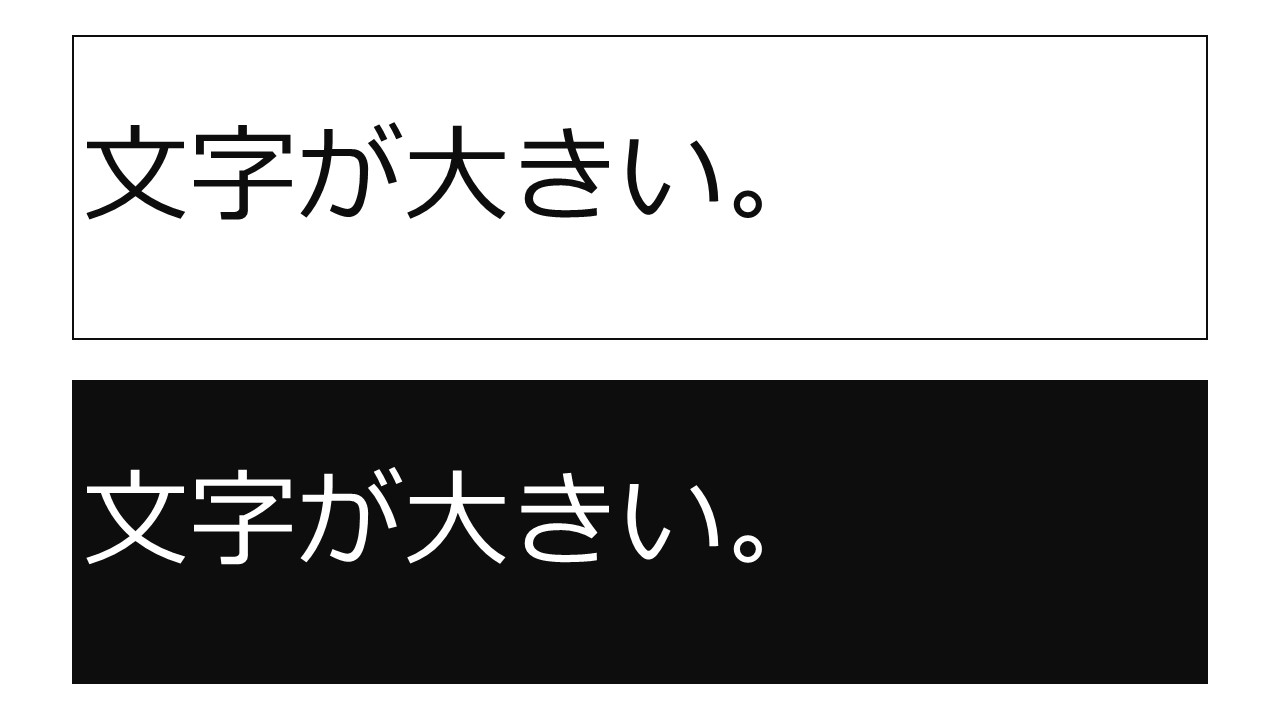はじめに

どうも! みなため(@MinatameT)です。
思わぬタイミングでパソコンのデータがぶっ飛んで「あのときバックアップしておけば……」と後悔した方も少なくはないでしょう。
そのため、パソコンのデータのバックアップは「定期的にやっておかないと心配」だといえます。
そこで、バックアップソフト「MiniTool ShadowMaker」の無料版のインストール方法と使い方をご紹介します。
インストール方法
まずはMiniToolの公式サイトの「無料ダウンロード」ボタンから、インストーラーをダウンロードします。
「sm-free-online.exe」をダブルクリックで起動します。
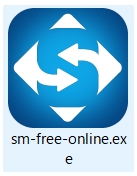
「カスタムインストール」をクリックします。
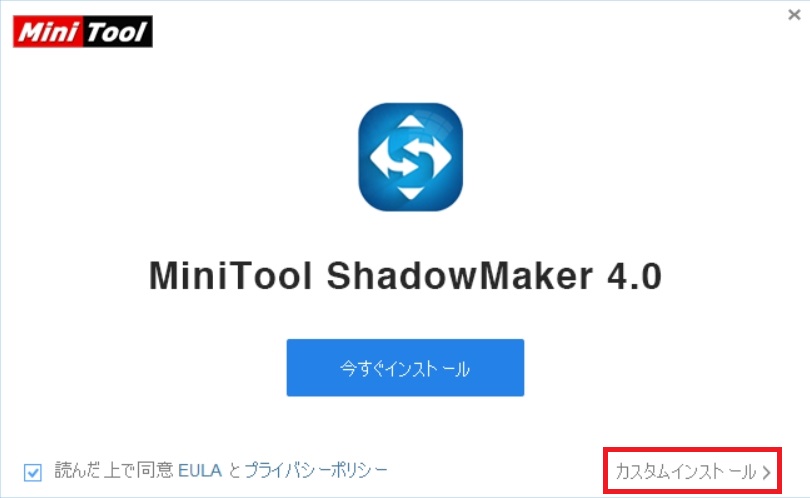
言語を「English」から「日本語」に変更します。
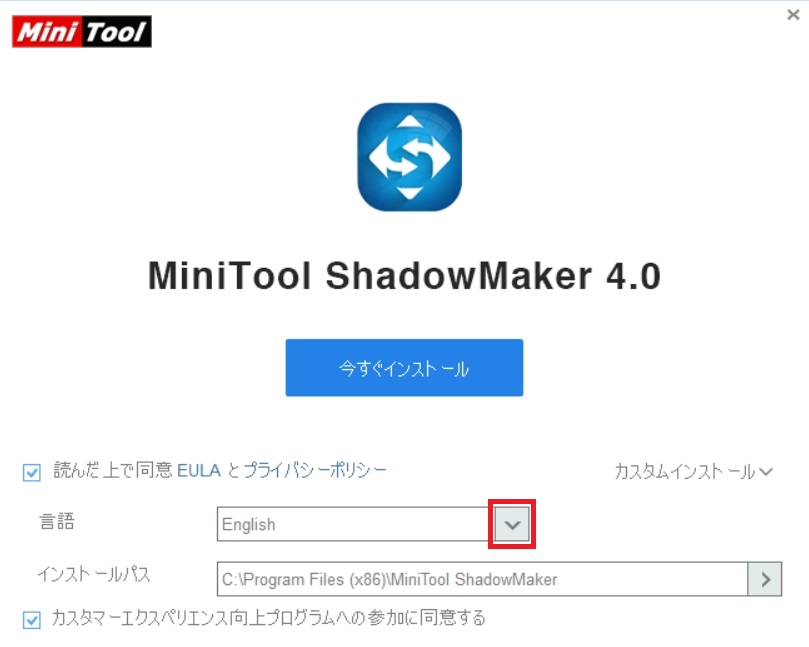
必要であれば、インストールパス(インストール先)を変更します。
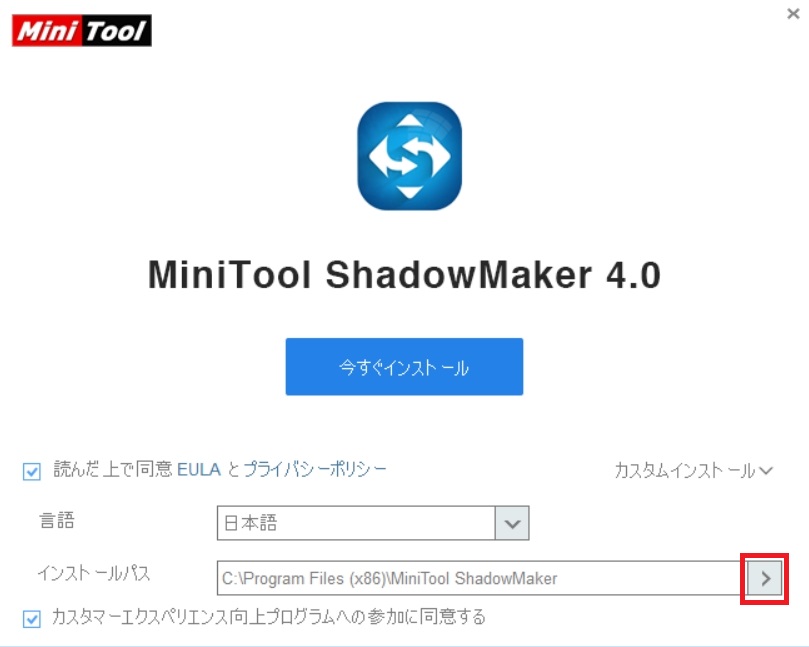
ソフト利用中に不具合が発生したとき、MiniToolに不具合情報を送信したくなければ「カスタマーエクスペリエンス向上プログラムへの参加に同意する」のチェックを外してください。
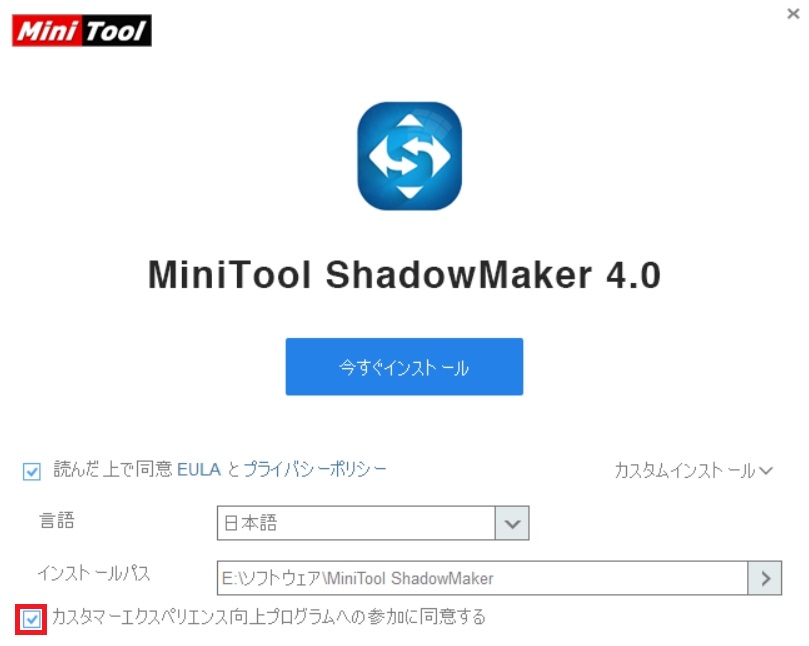
これはチェックを入れていても外していても、利用者にとっては何の違いもありませんので、あまり気にしなくてOKです。
言語とインストールパスを再確認し、問題なければ「今すぐインストール」ボタンをクリックします。
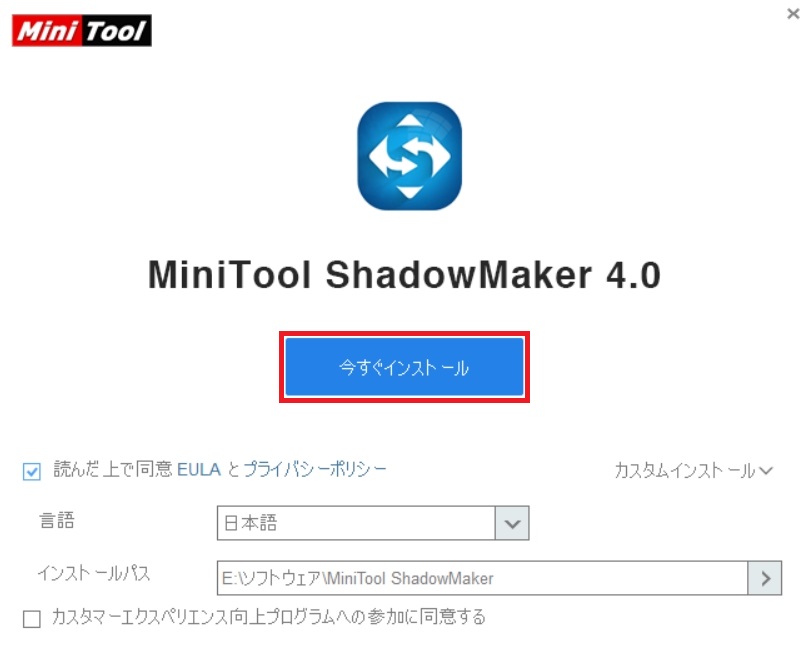
10秒から30秒ほど待つとインストールが完了し、次のような画面が表示されます。
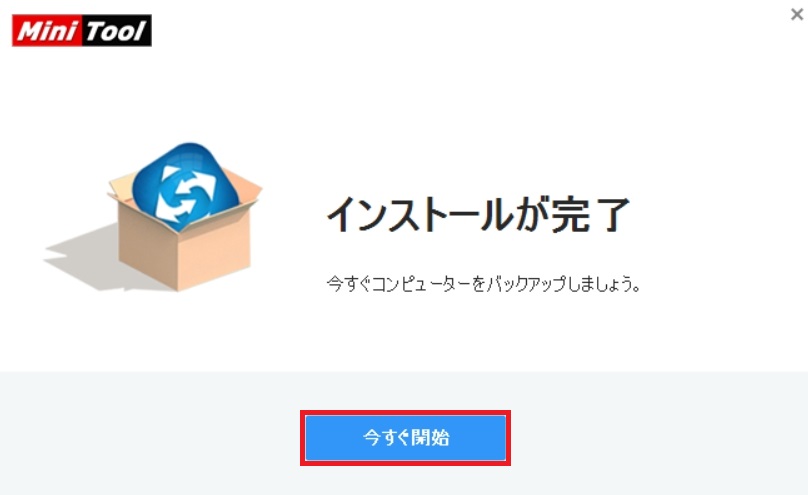
また、ソフトのショートカットが自動で作成されます。
インストールが完了しているのでこの画面を閉じても良いのですが、ここでは「今すぐ開始」ボタンをクリックして、ソフトを起動します。
バックアップ方法と圧縮レベル
これから、バックアップ方法を紹介します。
まずは「バックアップ」をクリックし、ホーム画面からバックアップ画面に移ります。
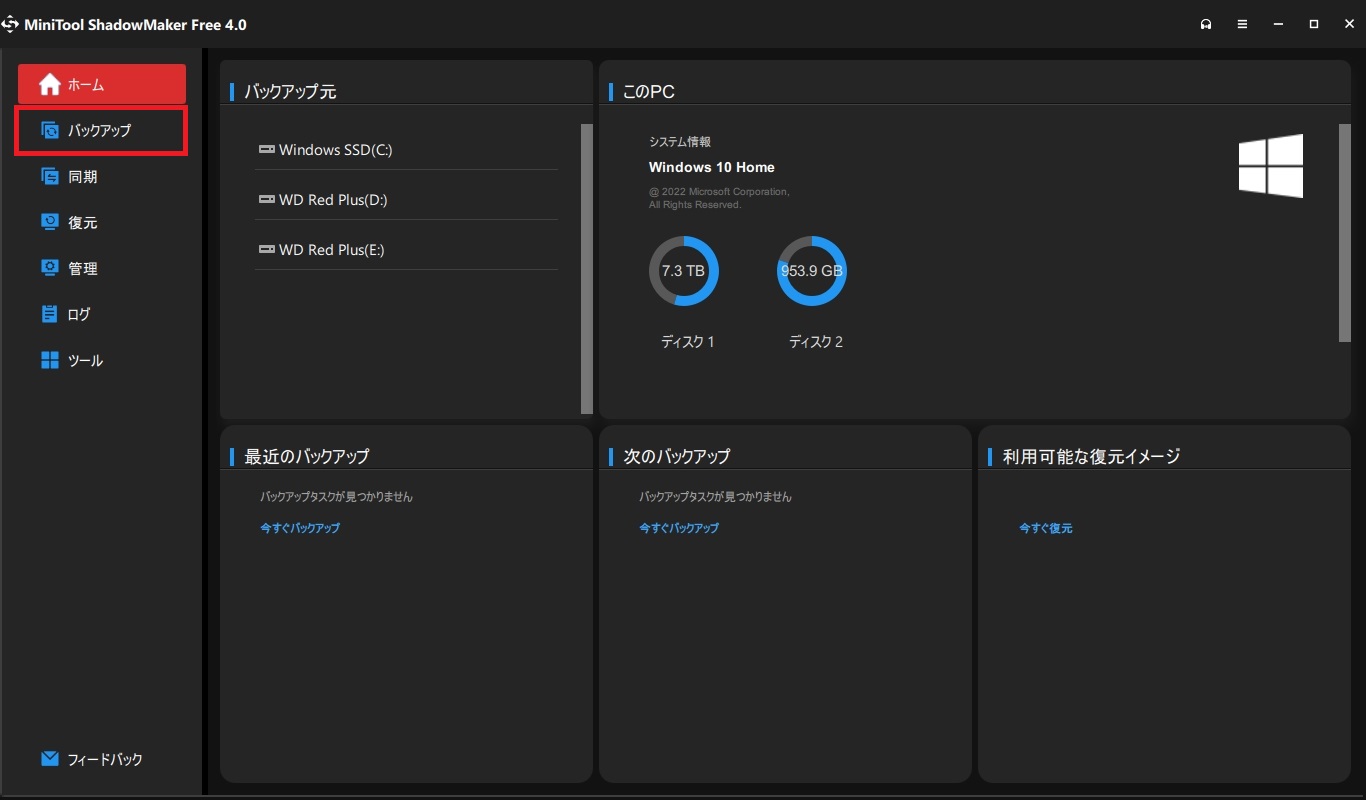
「ソース(バックアップ元)」と「バックアップ先」を設定すればバックアップを始めてもOKなのですが、今回は下にある「オプション」ボタンをクリックします。
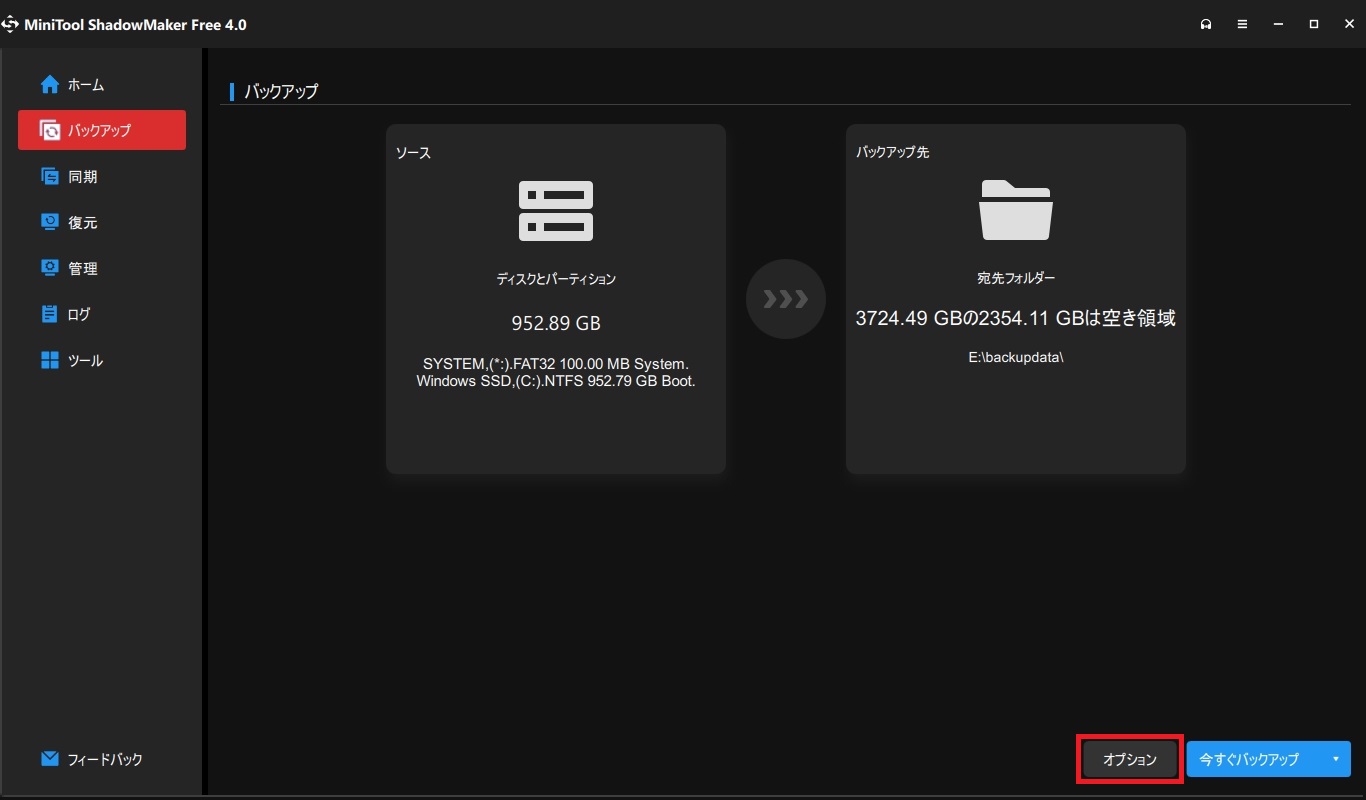
「圧縮」をクリックし、バックアップの圧縮レベルを設定します。
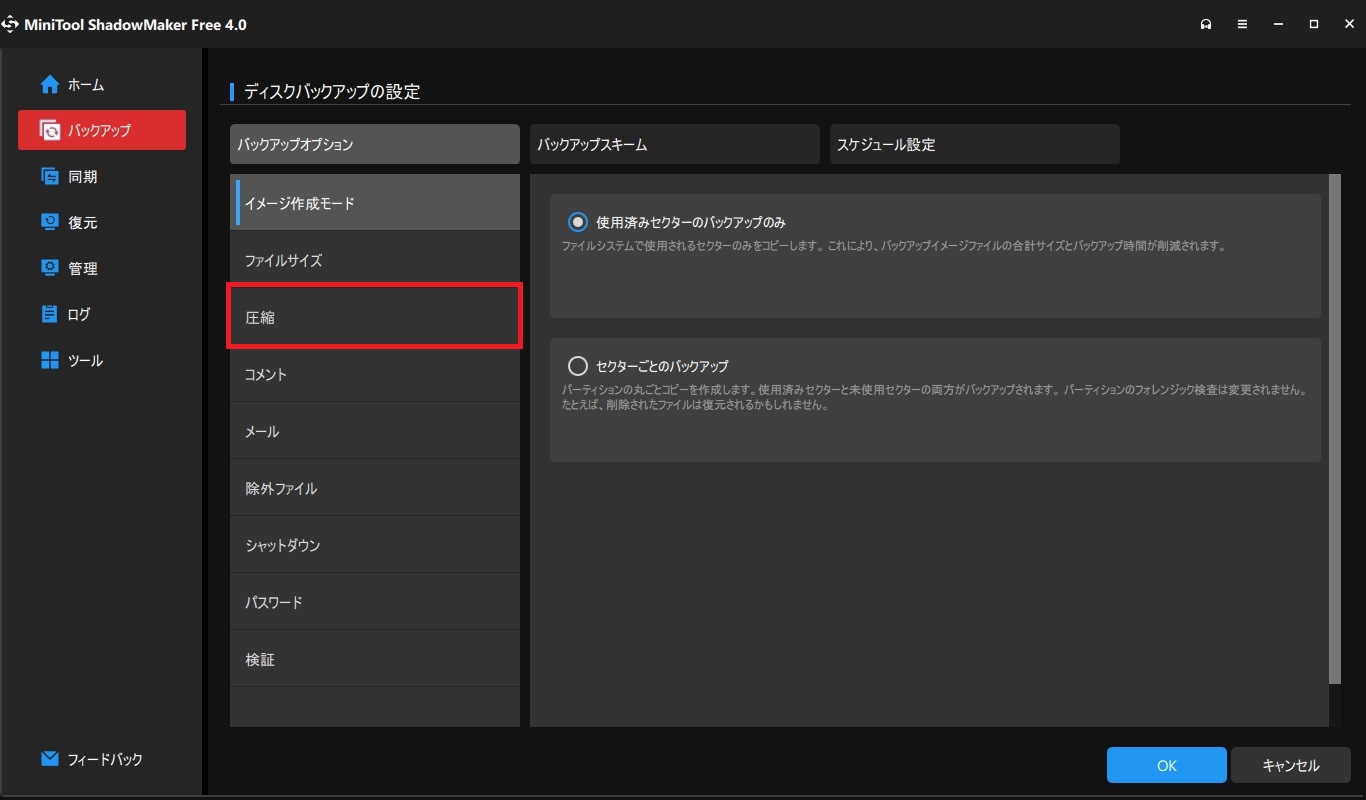
このソフトは、バックアップデータを生ではなく独自の「mpi形式」として保存します。
それでは、各圧縮レベルでのバックアップ結果を次の表にまとめます。
| 中(推奨) | 高 | なし | |
|---|---|---|---|
| 元のサイズ | 192 (GB) | 192 (GB) | 192 (GB) |
| バックアップサイズ | 74.2 (GB) | 56.8 (GB) | 97.9 (GB) |
| バックアップ時間 | 15分ほど | 7時間ほど | 20分ほど |
| 圧縮度合い | 2.6倍近く | 3.4倍近く | 2倍近く |
「圧縮レベル:高」は、単純計算で「圧縮レベル:中」の28倍ほどのバックアップ時間がかかりますので、おすすめしません。
「圧縮レベル:なし」は、なぜか「圧縮レベル:中」よりもバックアップ時間がかかりました。
しかも、バックアップデータの容量が元のサイズの半分くらいになっています(どう見ても圧縮されていますよね……?)。
これらの結果から、推奨されている「圧縮レベル:中」が最良の設定だといえます。
圧縮レベルを設定したら「OK」ボタンをクリックします。
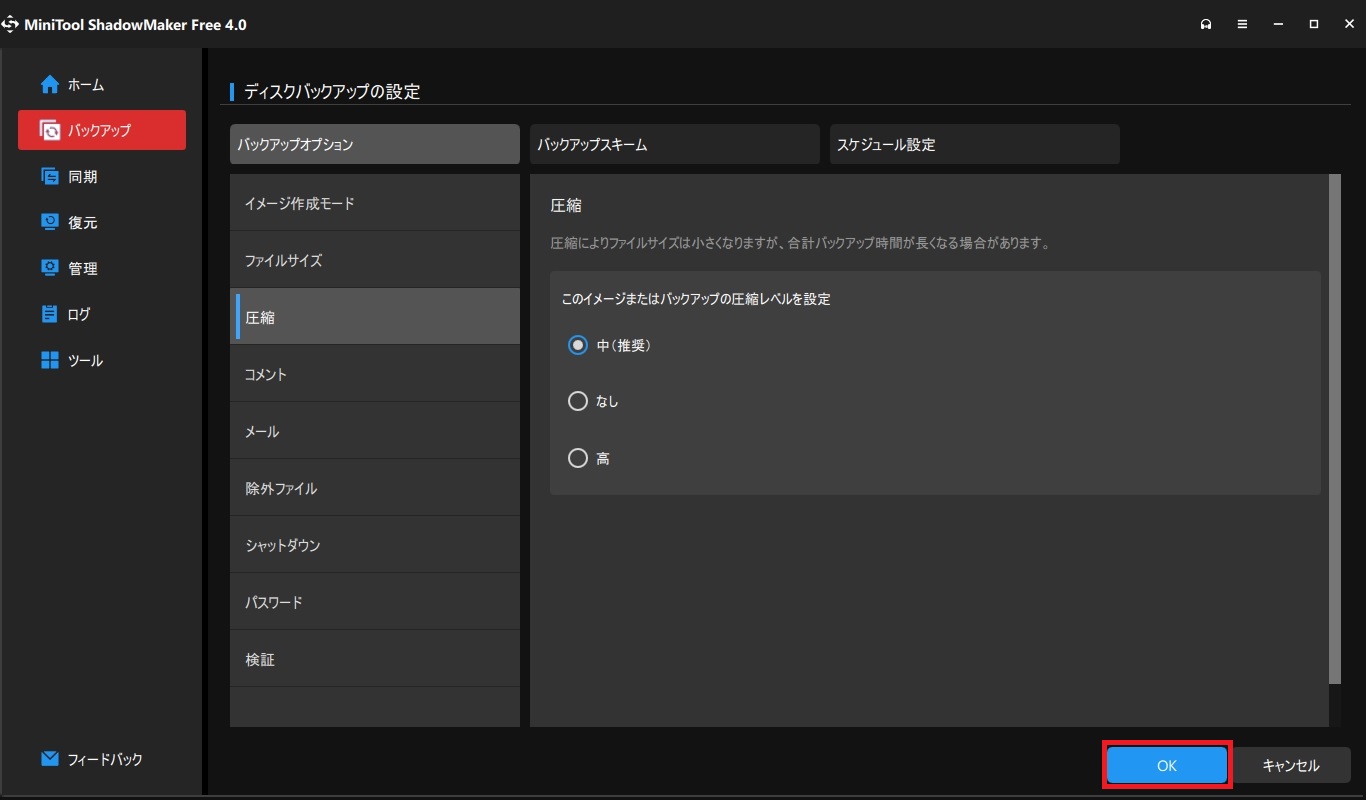
「今すぐバックアップ」ボタンをクリックし、さらに「OK」ボタンをクリックすることでバックアップが始まります。
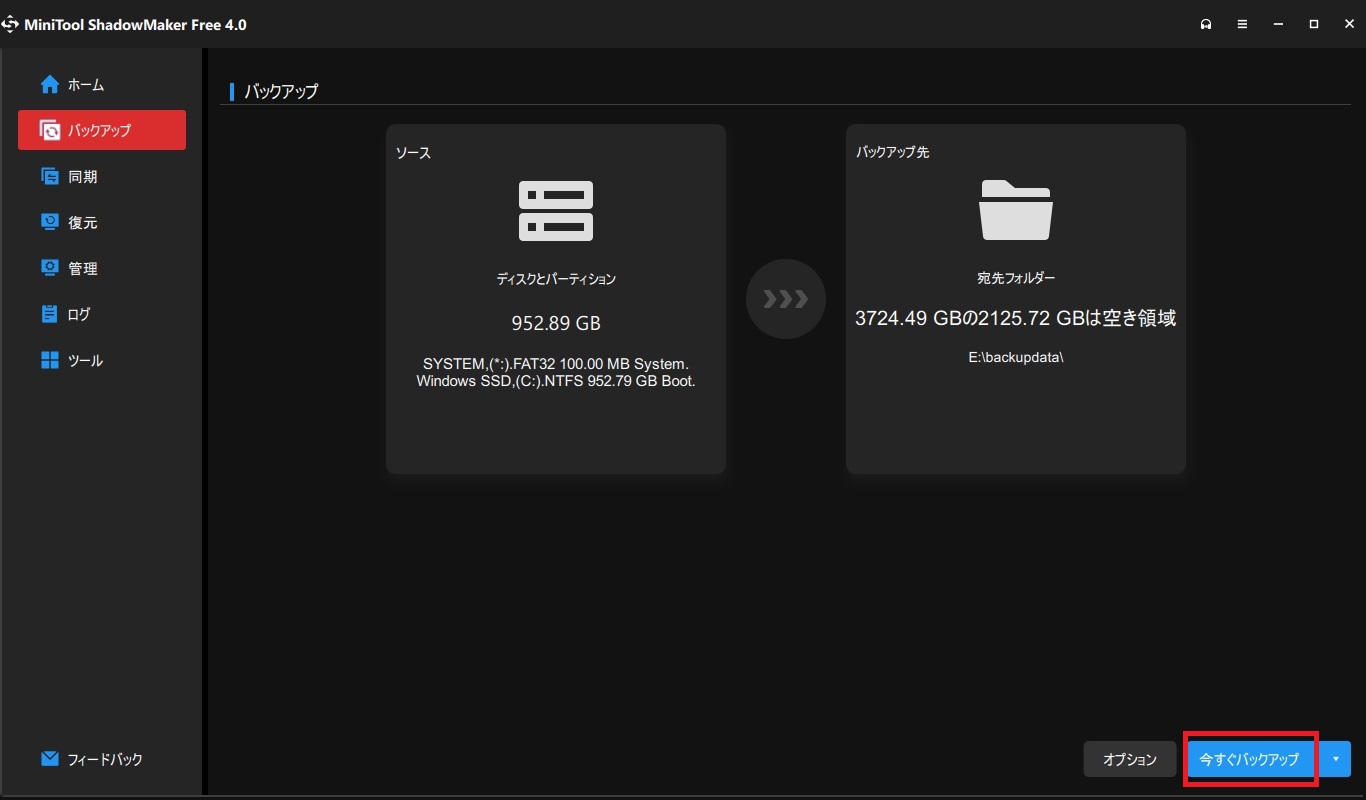
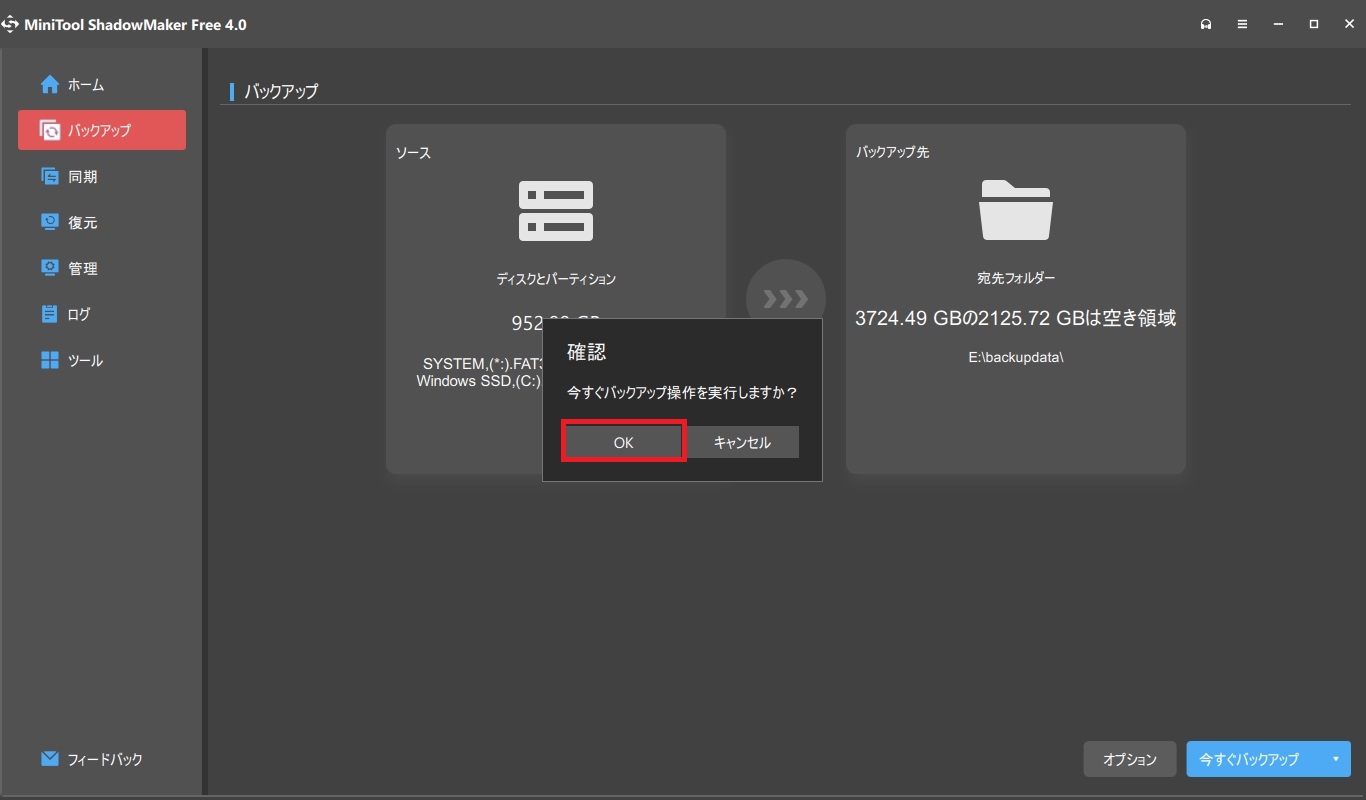
バックアップの完了まで、しばらくお待ちください。
復元方法
最後に、バックアップデータの復元方法を紹介します。
まずは「復元」をクリックし、復元画面に移ります。
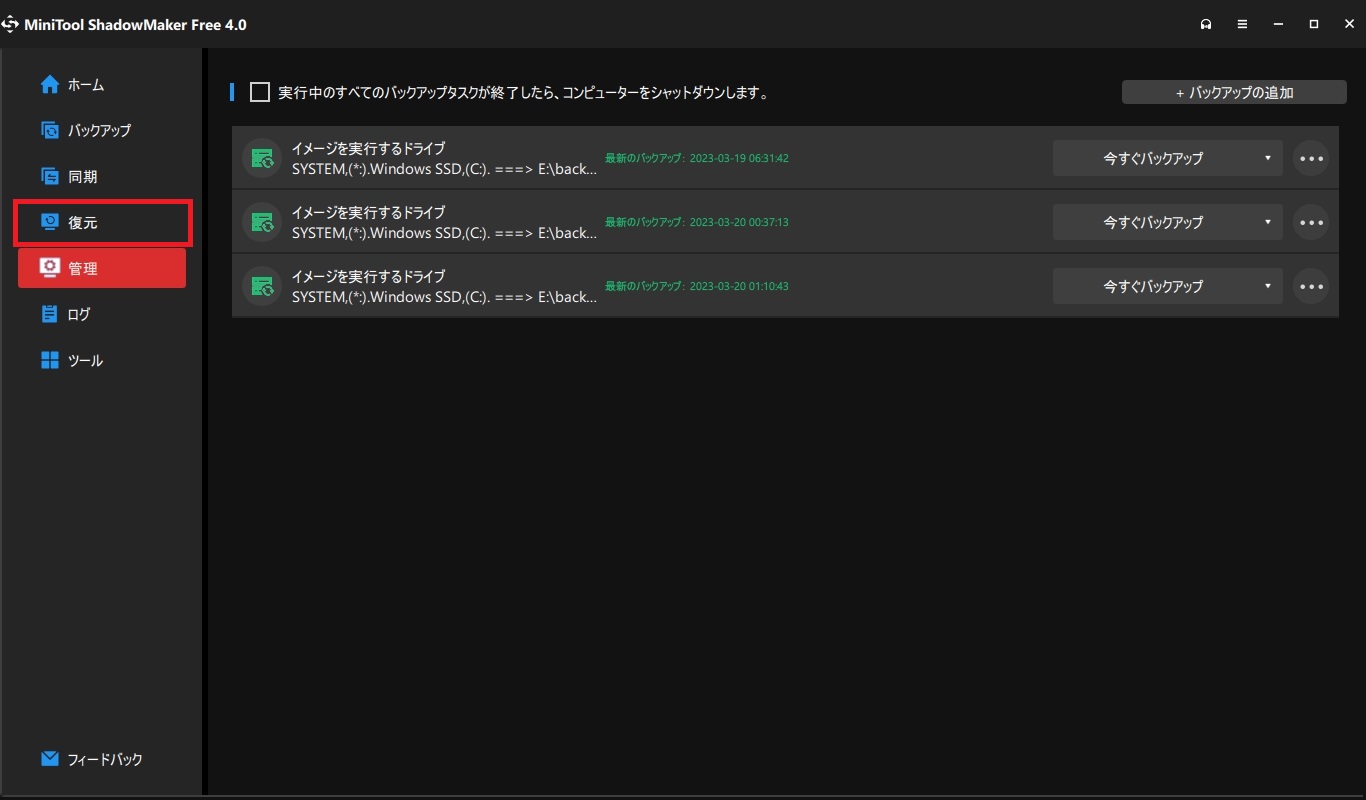
私は3回バックアップしたので3つの復元可能データが表示されていますが、ここでは自分の復元したいものを選択しましょう。
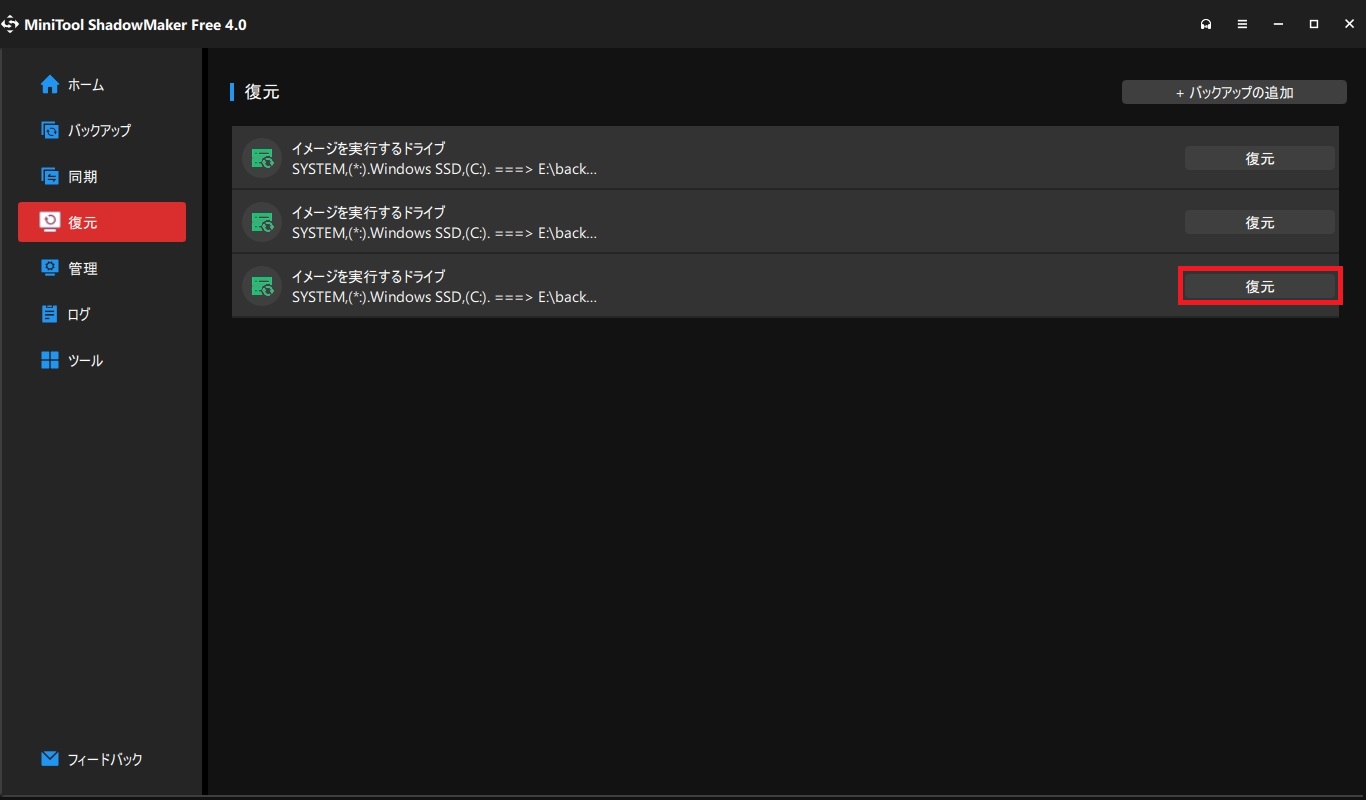
バックアップのバージョンについては、目的の日時ものを選びます。
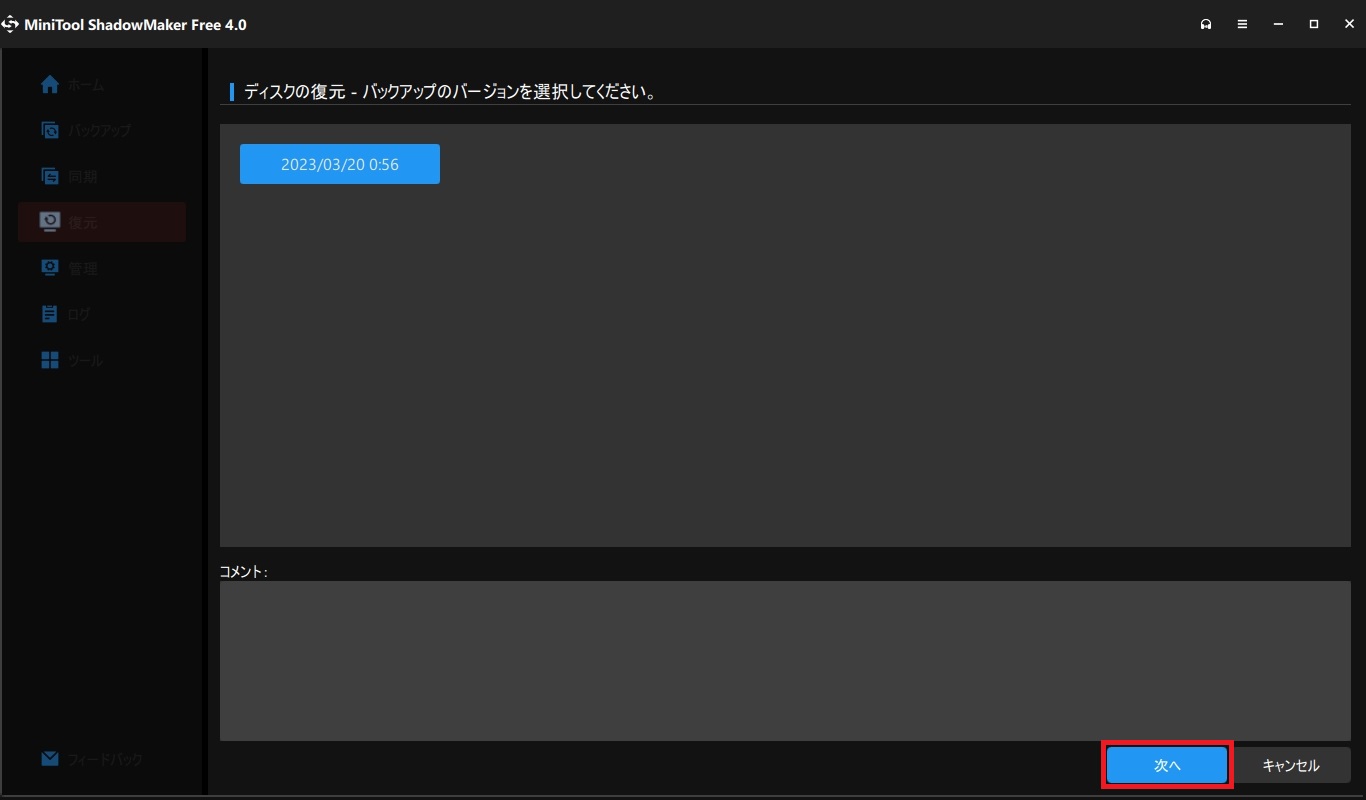
復元するボリュームについては、すべてにチェックを入れたままで問題ないと思います。
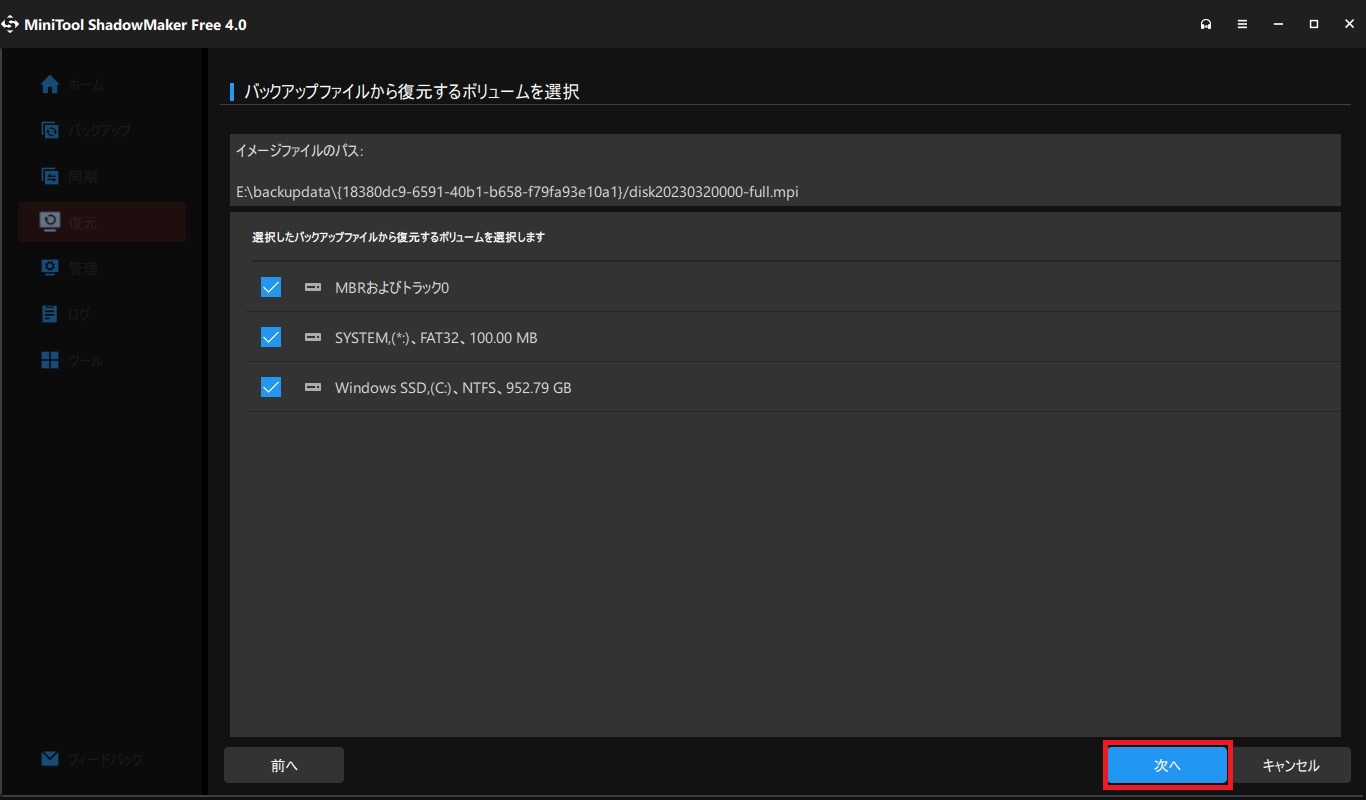
復元先のドライブを選択して「復元」ボタンをクリックすることで復元が始まる……と思いきや、システムディスク(Cドライブであることが多いです。)の場合はこの方法で復元できないようです。
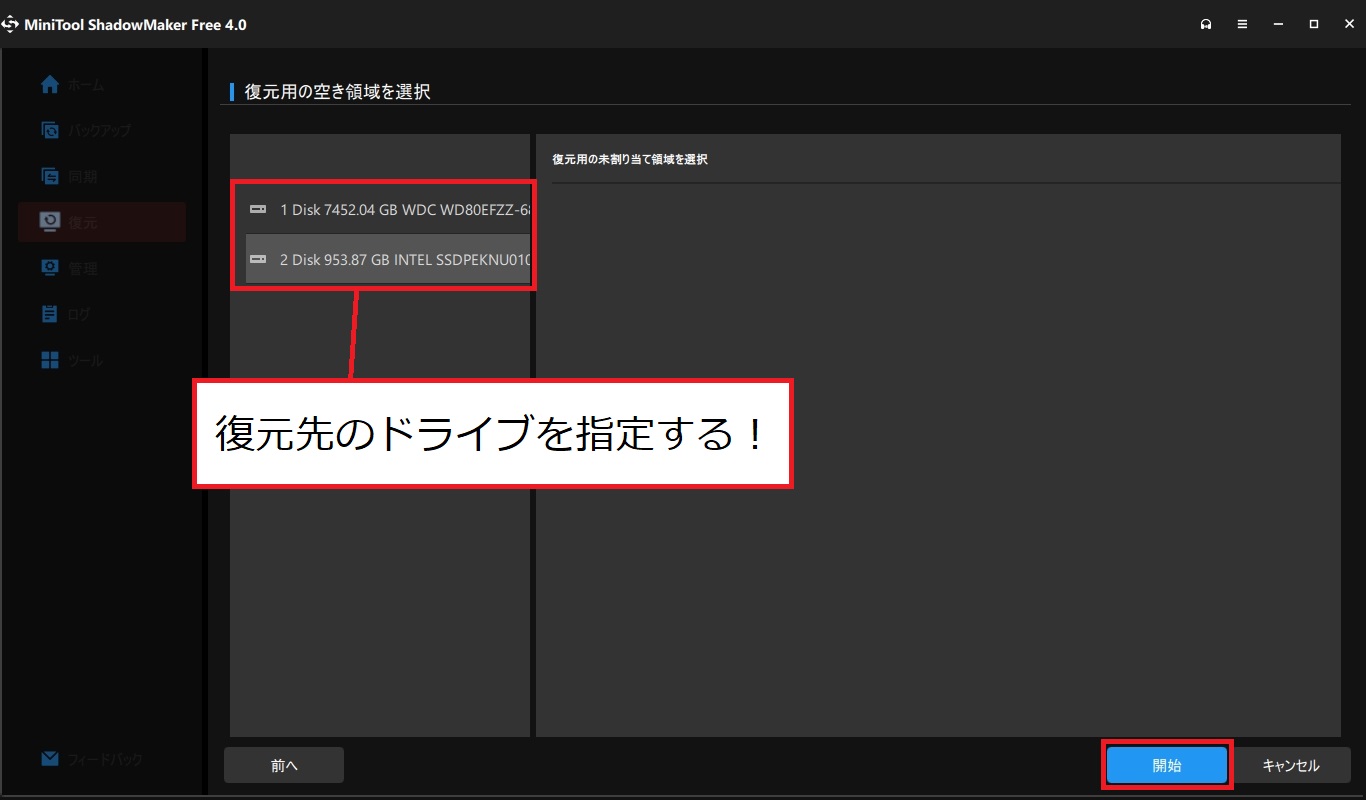
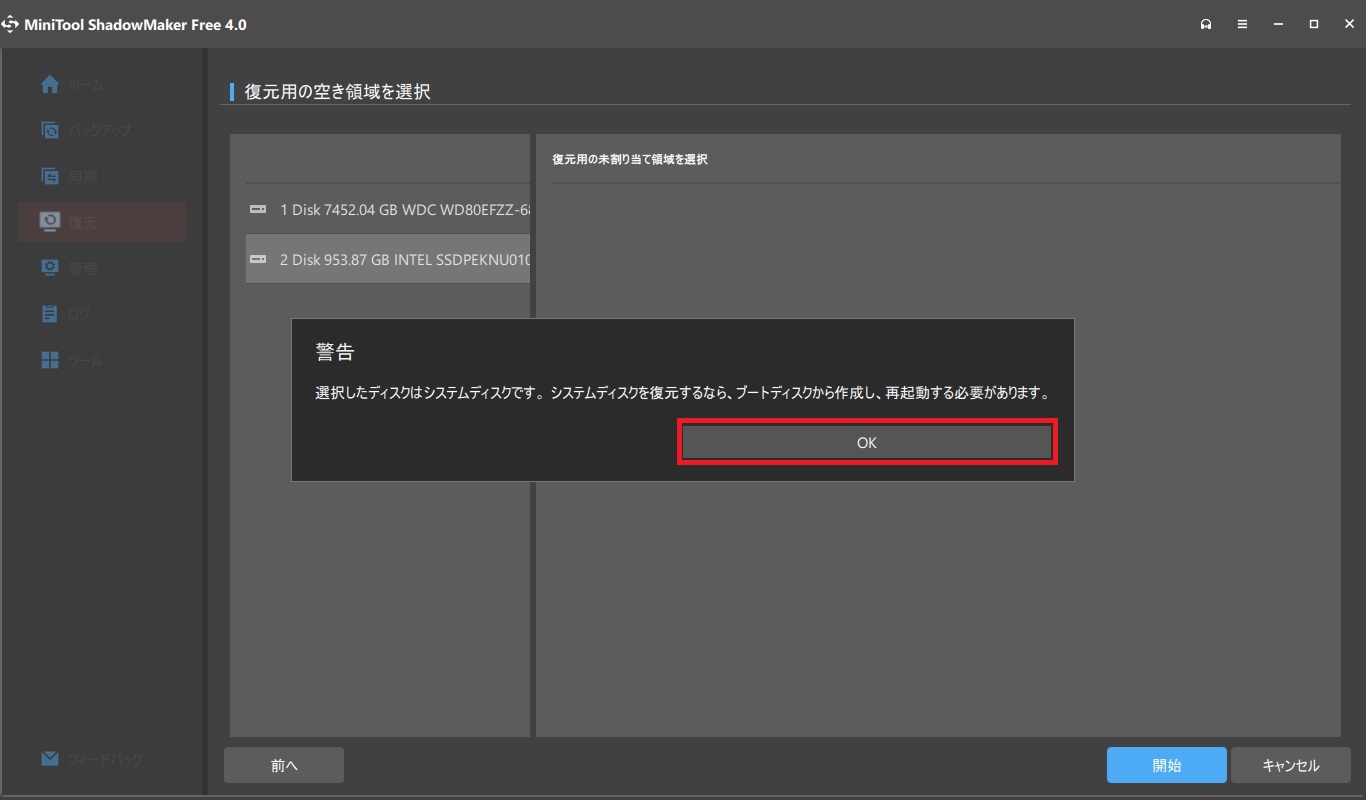
そのため「キャンセル」ボタンをクリックし、復元画面に戻ります。
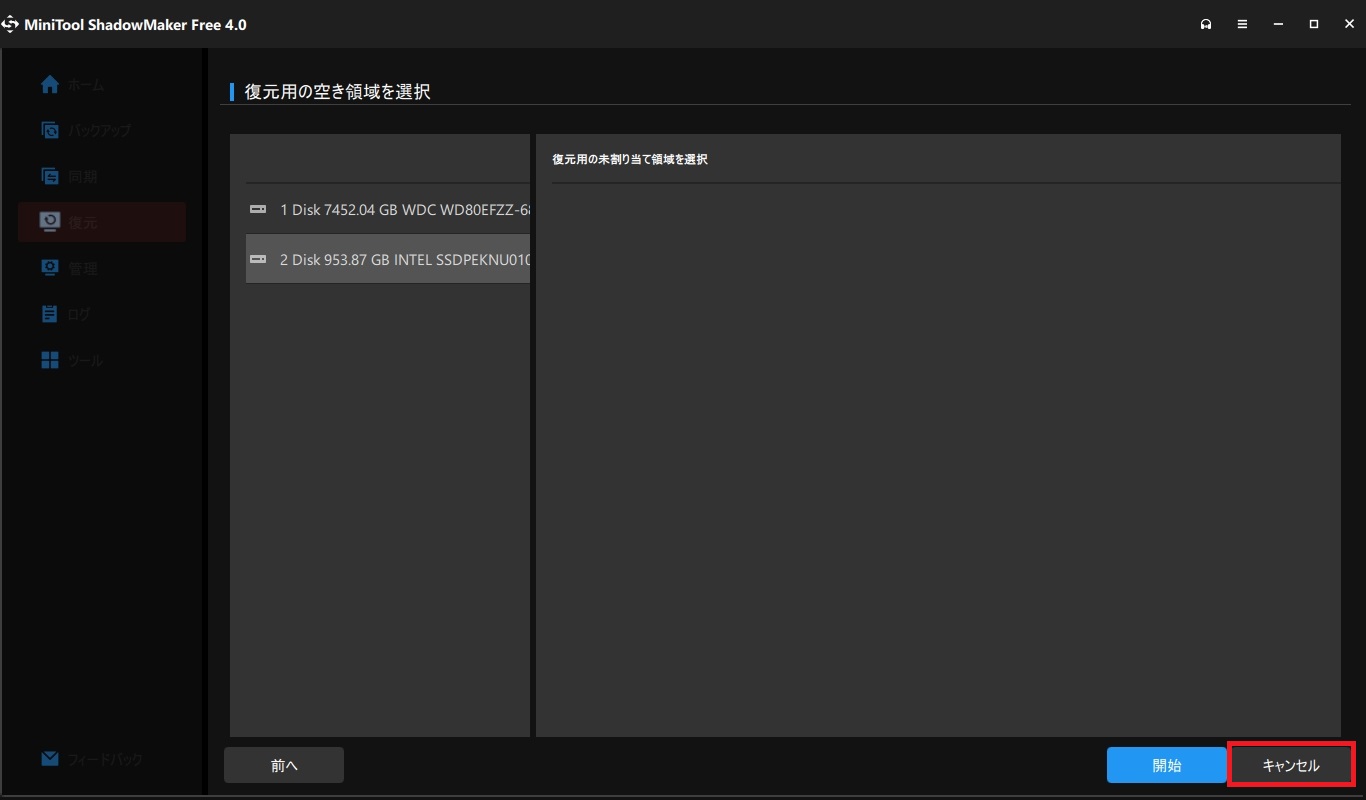
ブートディスクの作成方法は割愛しますが、システムディスク以外ならこの方法で復元できるはずです。
おわりに
以上、バックアップソフト「MiniTool ShadowMaker」の無料版についての簡単な紹介でした。

参考になったのなら幸いです。