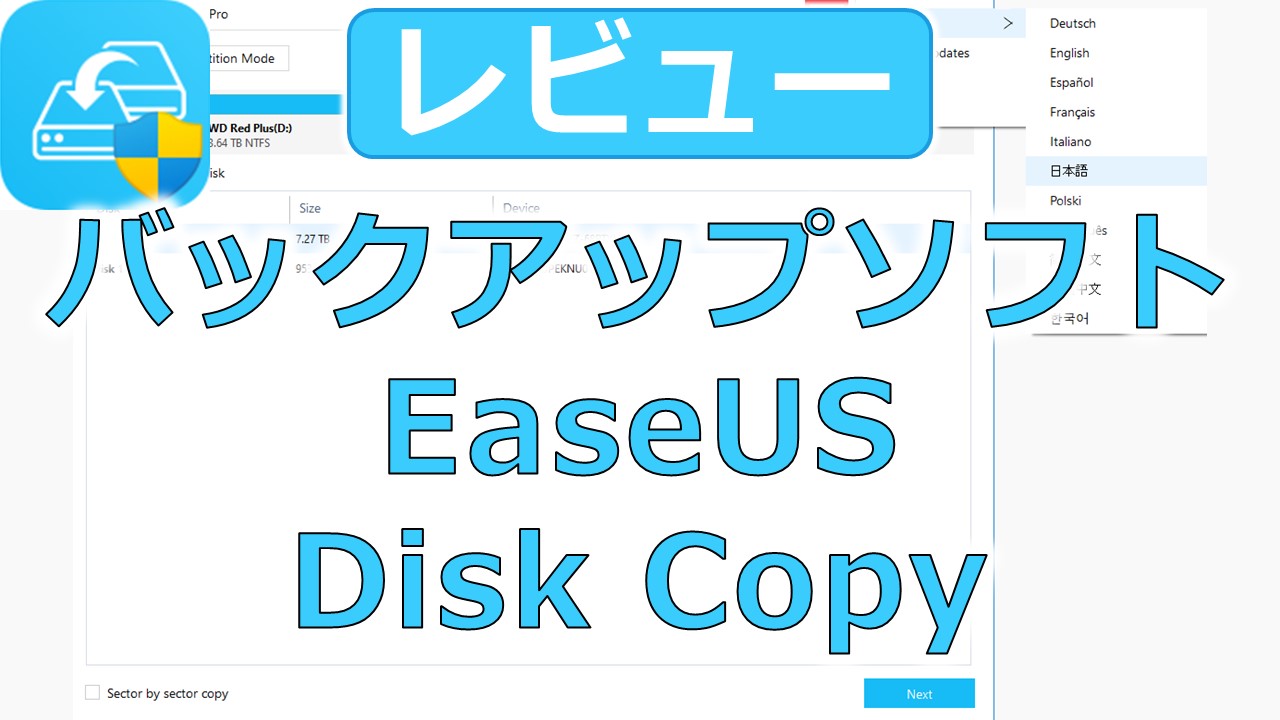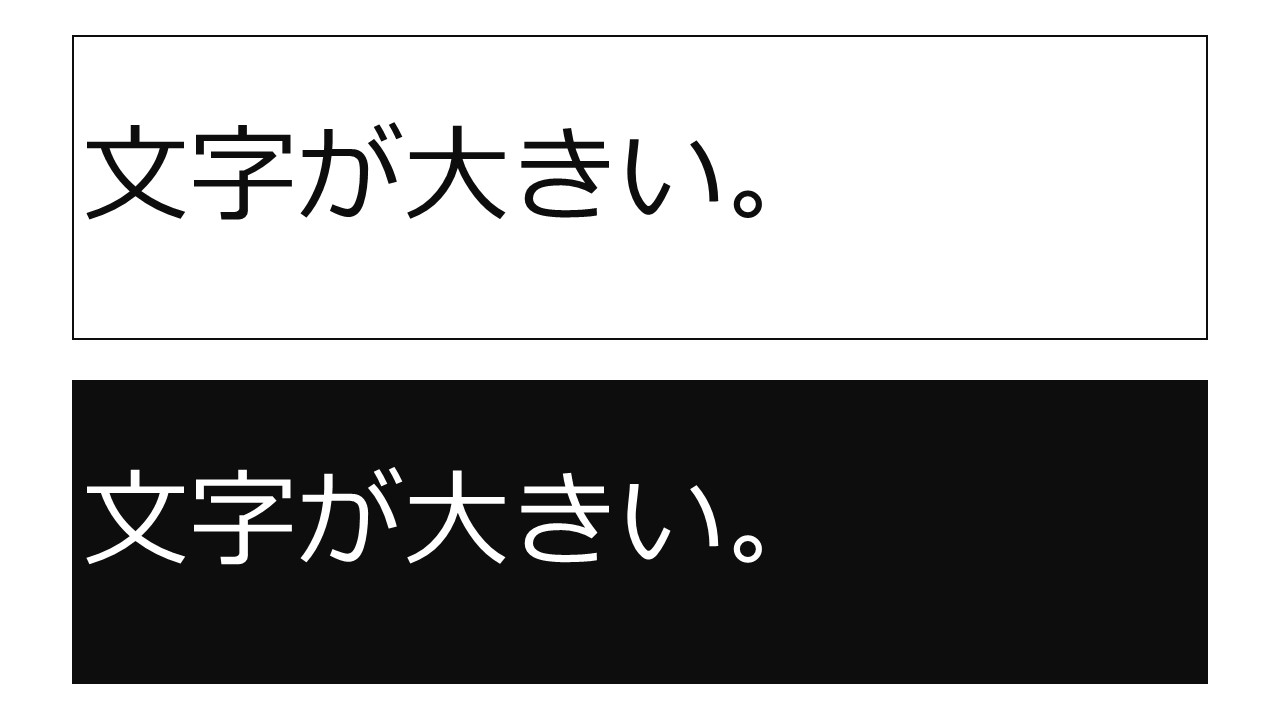はじめに

どうも! みなため(@MinatameT)です。
「Excelでグラフを作ってみたけど、WordPressにどうやって貼り付けたらいいの?」とお悩みの方がいらっしゃると思います。
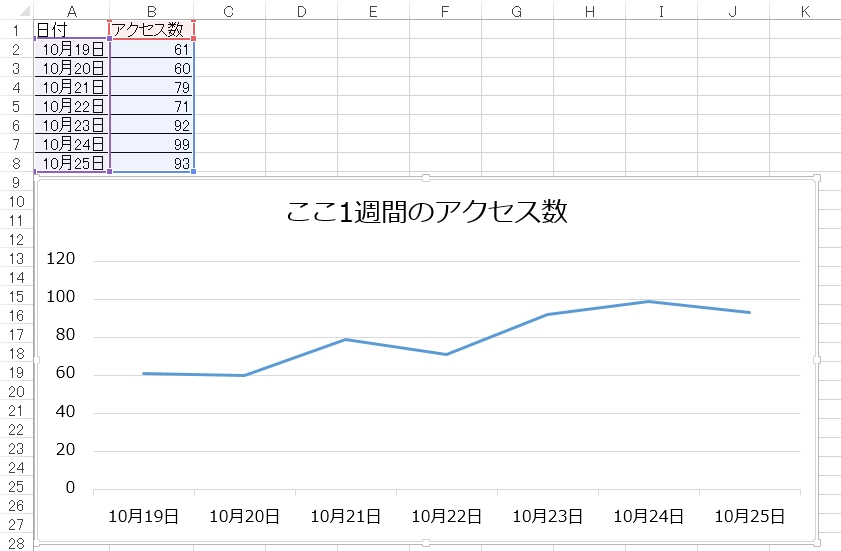
そこで、この記事では、Excelで作成したグラフや図をWordPressの記事に挿入する方法を紹介します。
Windows OSのパソコンを使用していることを前提で話を進めていきますが、他のOSでも考え方は流用できます。

それでは、その方法を確認していきましょう。
Excelで作成したグラフや図を挿入する方法
手順1:グラフを画像ファイル化する
「グラフをJPEGファイルに変換できる!」という方なら大丈夫ですが、ほとんどの方はまだできないと思うので、このやり方を説明していきます。
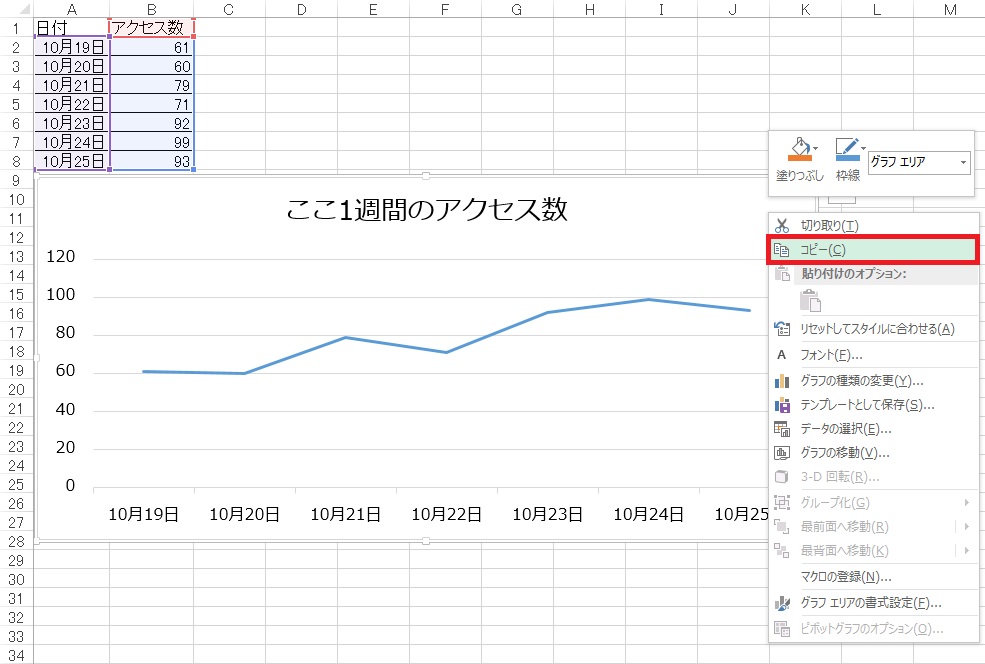
まず、挿入したいExcelのグラフ(図)を右クリックして「コピー」します。
Windowsの場合、「ペイント(MS Paint)」というアプリケーションがあります。画面左下の検索欄から調べる場合は「msp」と入力すれば、「ペイント」が候補として表示されると思います。
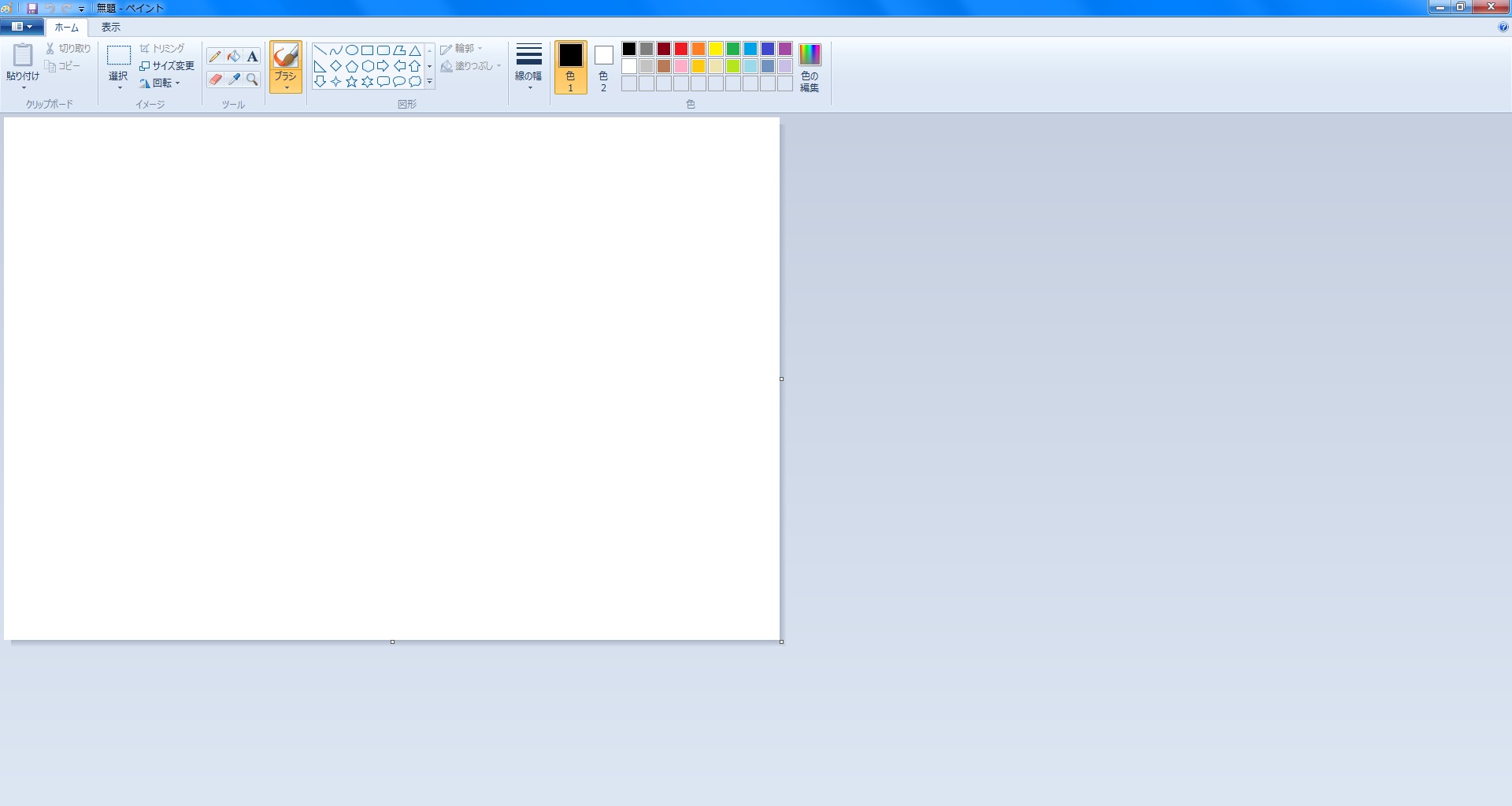
ペイントを探し出せたら、このペイントを起動してください。
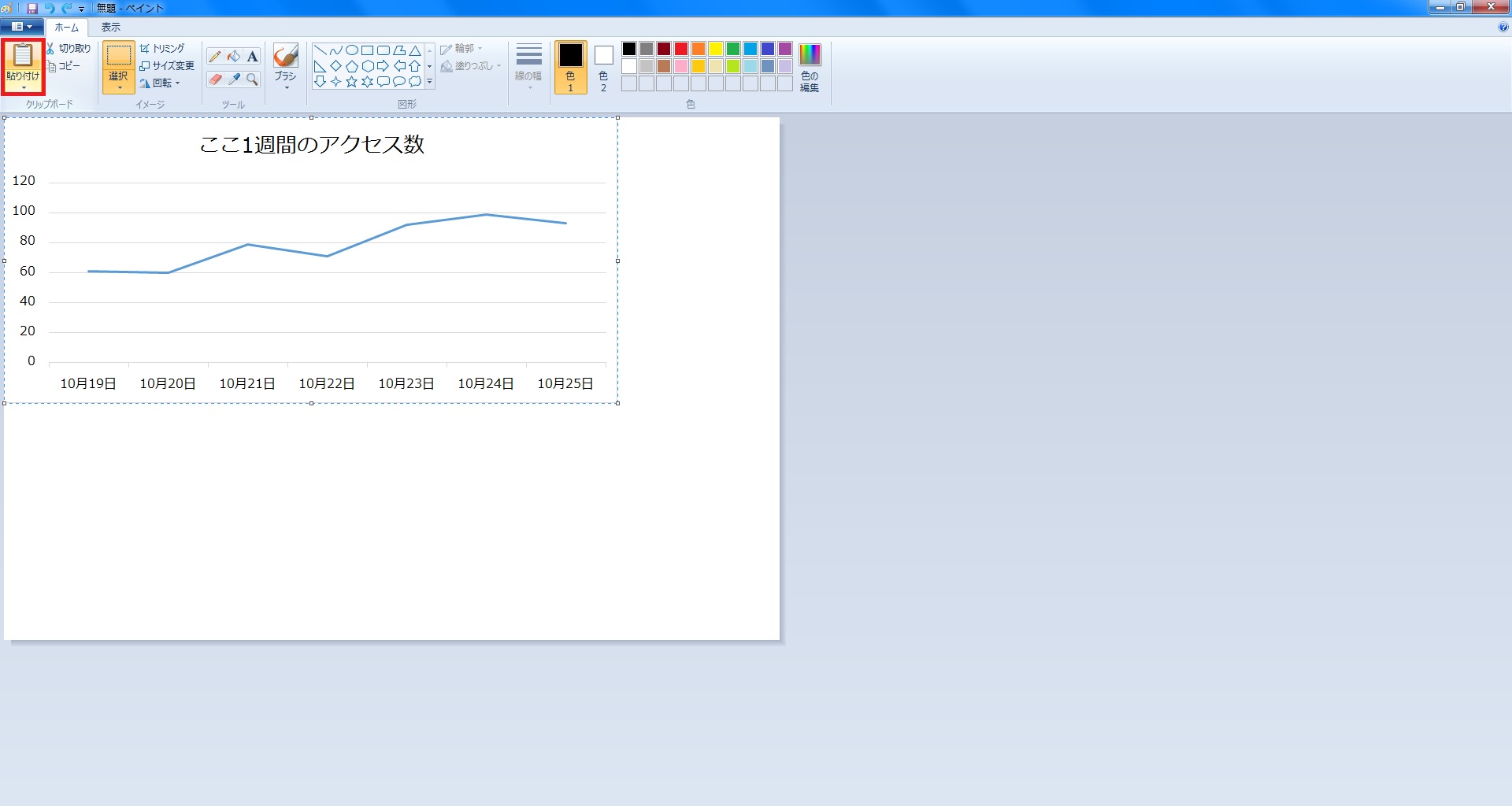
上の画像にあるように、「貼り付け」をクリックすると、先程コピーしたグラフを貼り付けることができます。
次に、上の動画を参考に、画像をトリミング(必要のない部分のカット)してください。
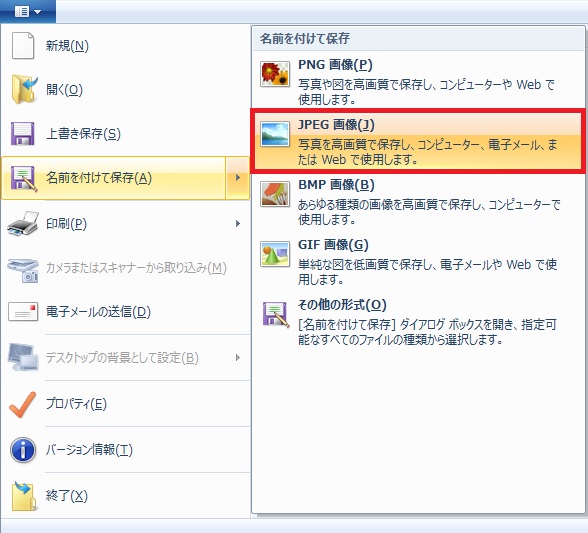
あとは、「JPEG 画像(J)」を選択して、ファイル名をつけて「保存(S)」をクリックすると、JPEG画像として保存できます。
Windows以外のOSをご使用の方も、グラフの画像をトリミングして、JPEG画像として保存する……という考え方は同じです。ただ、使用するアプリケーションが異なります。
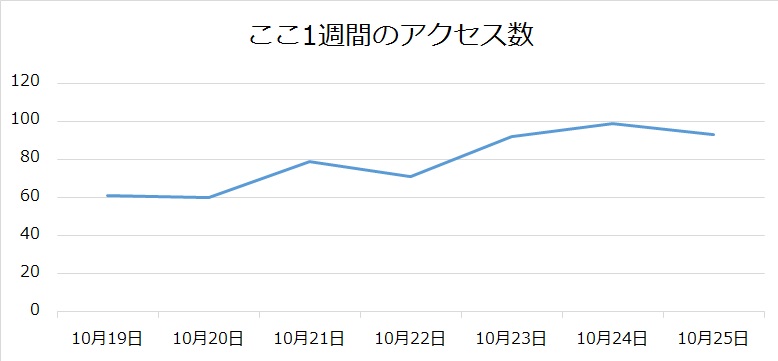
上の図が、完成したグラフの画像(JPEGファイル)です。

若干ミスしていますが、あまり気にしないでください(笑)。
手順2:WordPressに画像を挿入する
これで、WordPressにグラフなどの図を挿入する準備はできました。
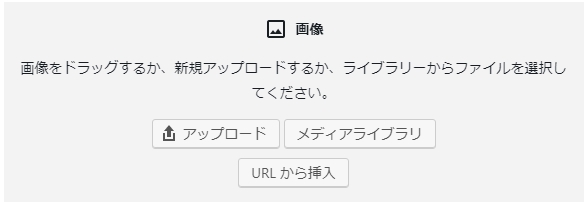
あとは、記事の編集画面から先程の画像を追加してください。追加方法は、いつものやり方と一緒です。
これで、Excelで作成した画像を記事に挿入することができました!

慣れるまではやや大変ですが、慣れたら簡単にできます。ぜひ、挑戦してみてください。