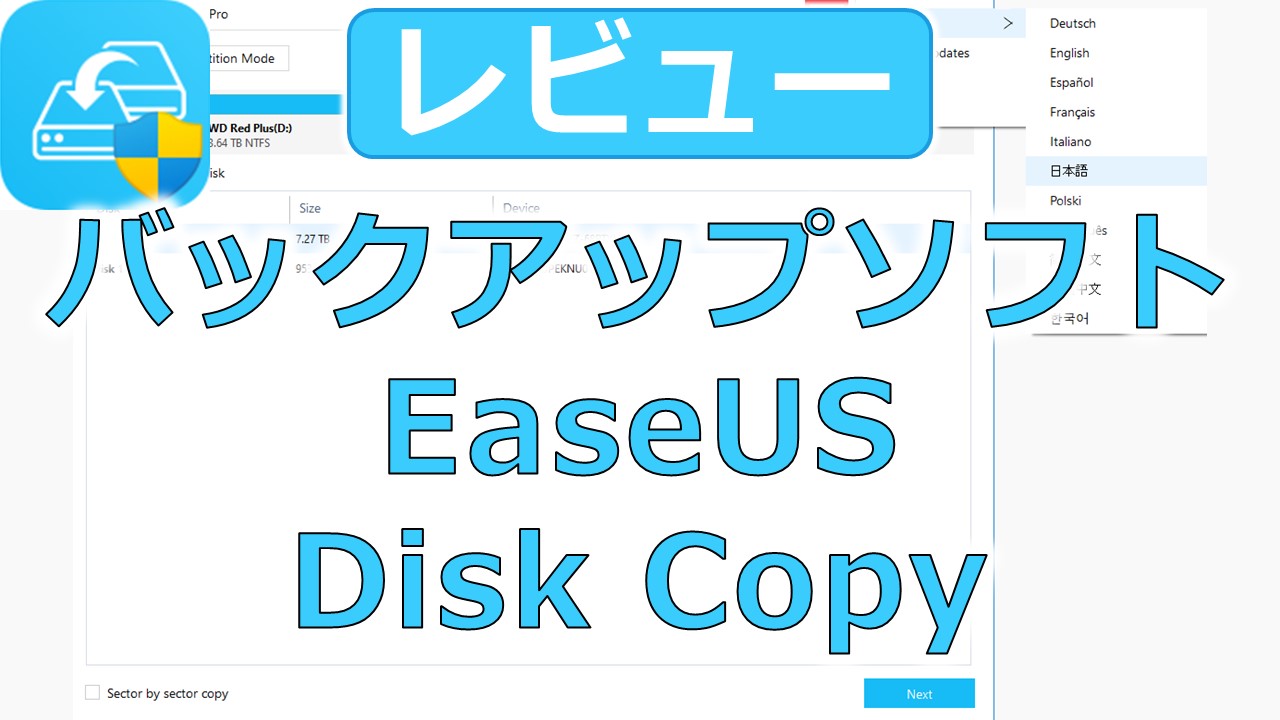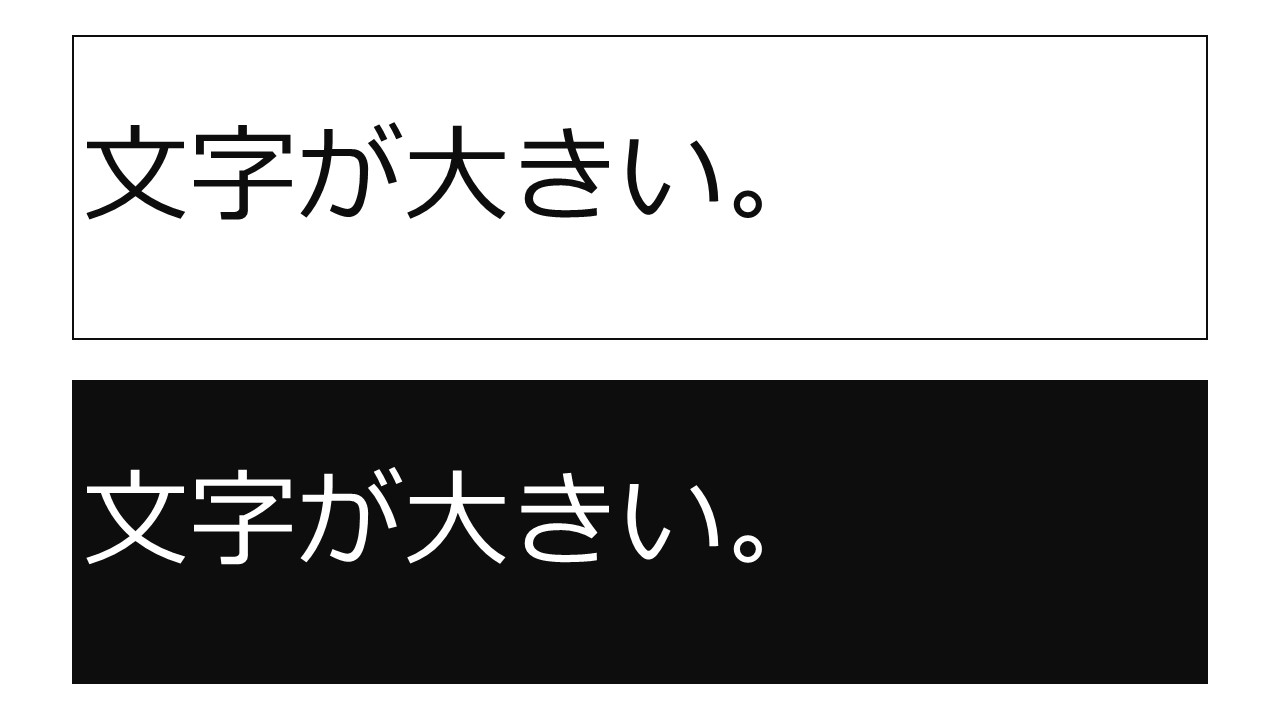もくじ
発生している問題

どうも! みなため(@MinatameT)です。
AviUtlの拡張編集にBandicamでキャプチャー(録画)した動画を読み込むと、最初の数フレーム分が真っ黒に表示される場合があります。
また、動画を編集していると、一部のフレームの順番が乱れることもあります(A→B→CがA→C→Bになったりします。)。
さらに、編集を完了してそのまま出力すると、フレームの順番が乱れたままの状態で出力されてしまいます。
……こうした問題が発生している人は、この記事を読むことで解決できるかもしれません。

まずは動作環境についてです。
動作環境
- Windows 7(64bit)
- Bandicam 4.2.6.1699
- AviUtl 1.10
- AviUtlの拡張編集 0.92
- Audacity 2.4.2

それでは、解決策をキャプチャー前後の段階に分けて、説明していきます!
解決策(キャプチャー前)
外部コーデックの「x264vfw」を使うことで、問題を解決することができました!
x264vfwの導入
以下のページの緑色のボタンから、インストーラーを無料でダウンロードできます。
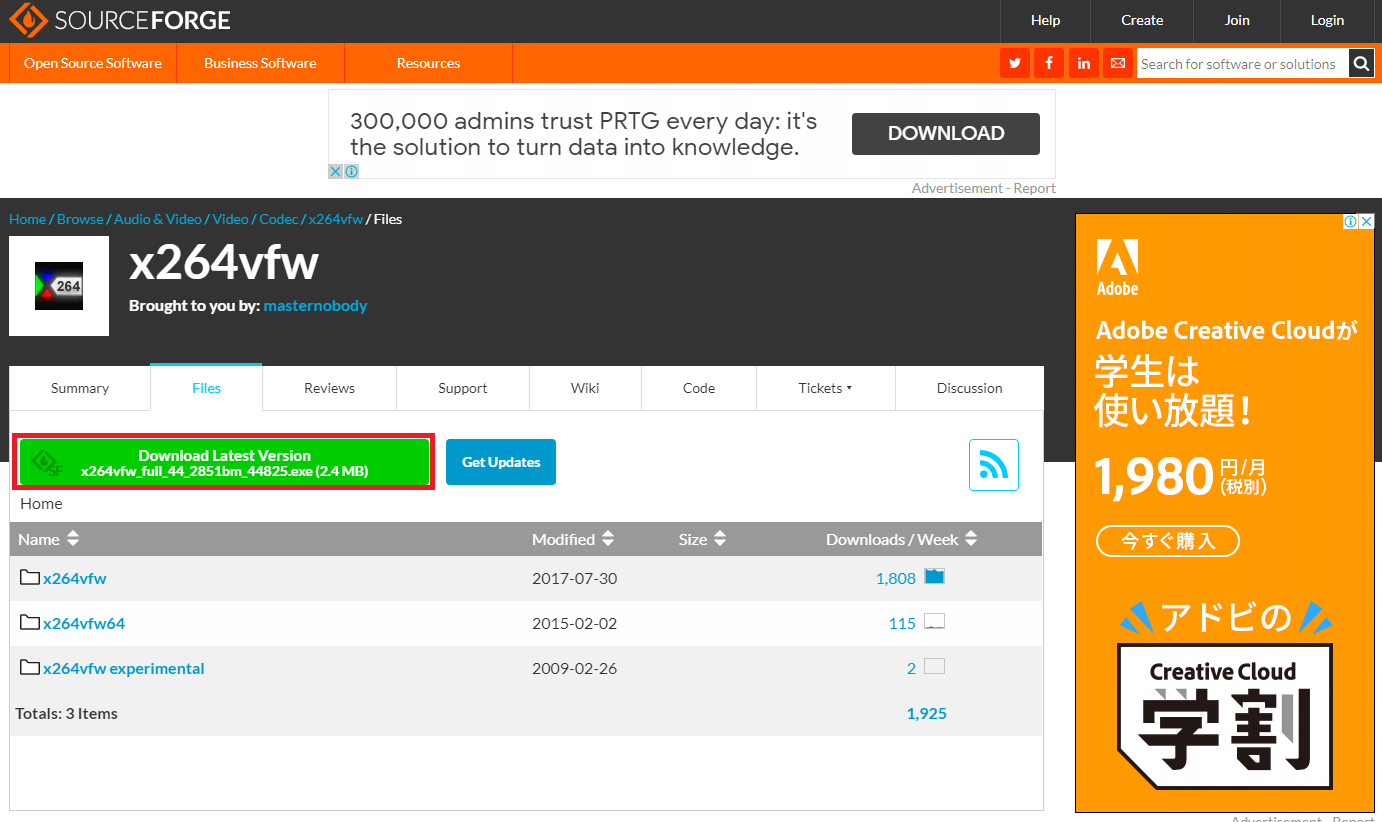
ダウンロードできたら、インストーラーをダブルクリックで起動し、
「Next >」→「I Agree」→「Next >」→「Install」でインストールできます。
x264vfwの設定
Bandicamを起動し、「ビデオ」の右下の「設定」ボタンをクリックします。
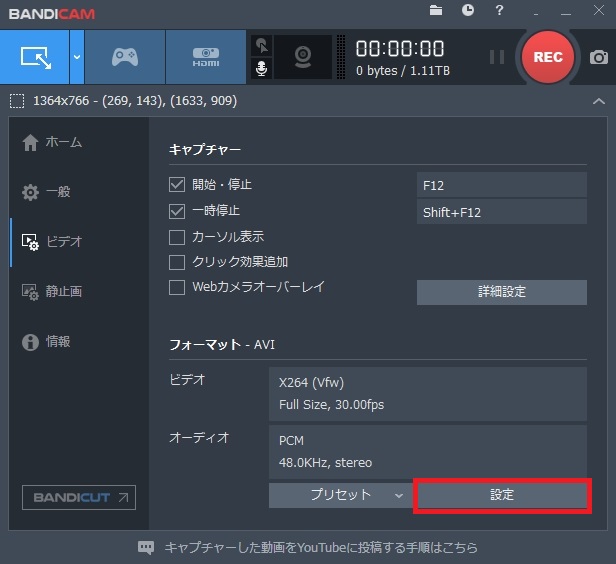
まずは、ファイル形式を「AVI」に変更します。
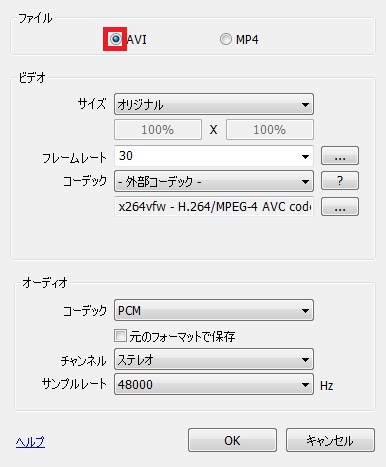
次に、ビデオのコーデックを「- 外部コーデック -」に変更します。
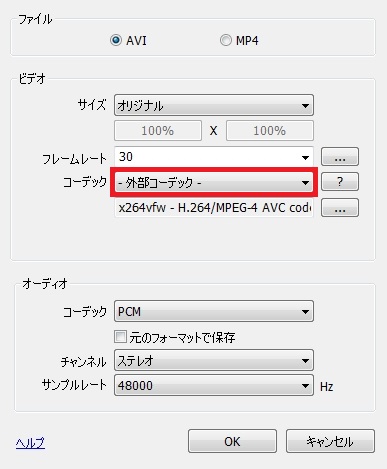
次に、「?」ボタンの下の「…」ボタンから、「x264vfw – H.264/MPEG-4 AVC codec」を選択します。
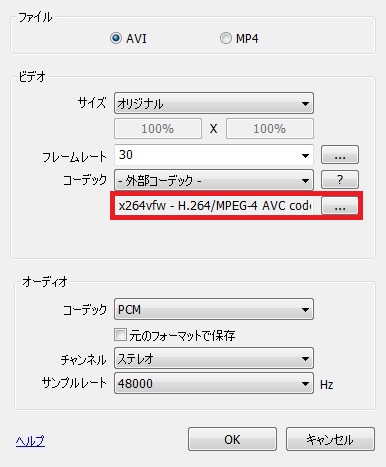
次に、「設定」ボタンをクリックします。
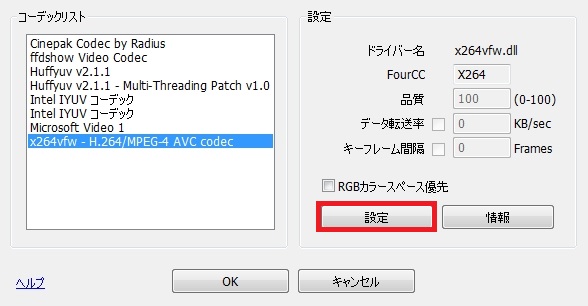
そして、設定を次のようにしましょう。……とはいっても、画像の文字が小さすぎて読みづらいと思いますので、画像の下に設定を書いておきます。
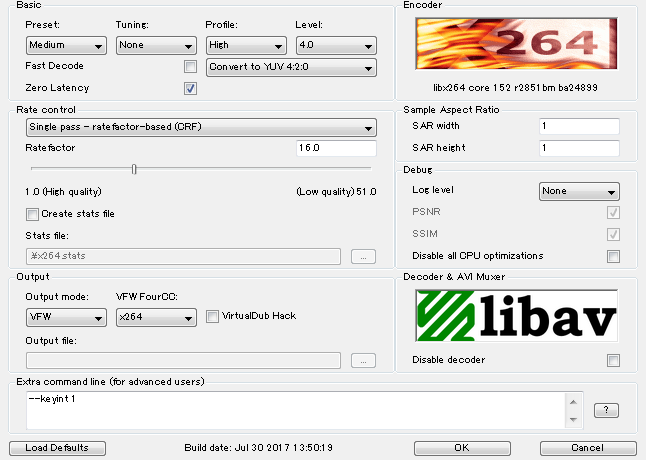
- Preset:Medium以上(Ultrafastがおすすめです。)
- Tuning:None
- Profile:High
- Level:4.0
- Fast Decode:OFF
- Convert to YUV 4:2:0
- Zero Latency:ON
- Single pass - ratefactor-based (CRF)
- Ratefactor:16.0から22.0の間(16.0だと高画質です!)
- Create stats file:OFF
- Output mode:VFW
- VFW FourCC:x264
- VirtualDub Hack:OFF
- Extra command line (for advanced users) :--keyint 1
- Log level:None
設定が完了したら、下にある「OK」ボタンをクリックします。
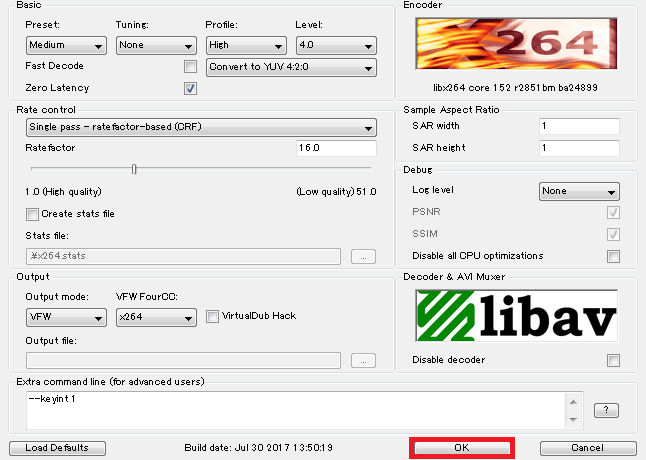
フレームレートの設定
Bandicamの「ビデオ」の右下の「設定」ボタンをクリックします。
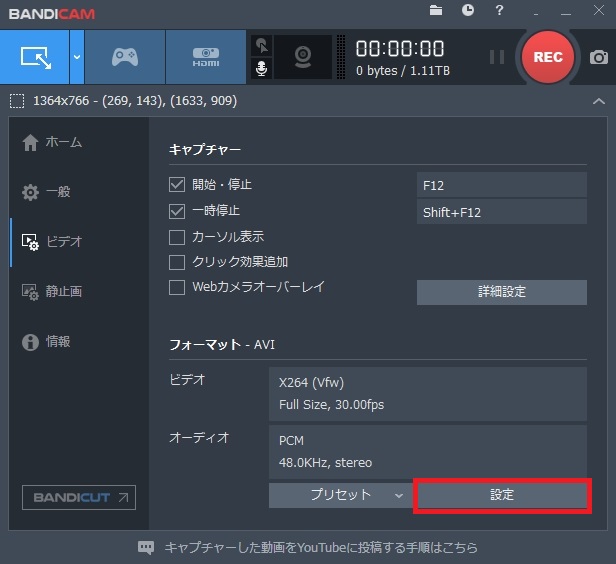
次に、フレームレートを30(または60)に変更します。
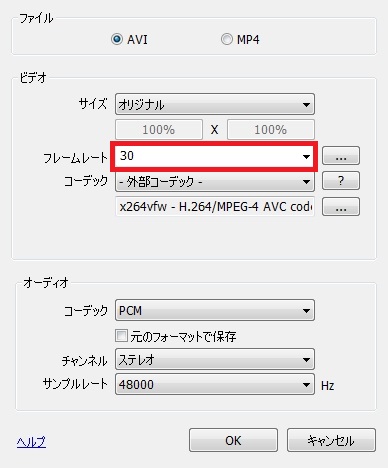
次に、その右の「…」ボタンをクリックします。
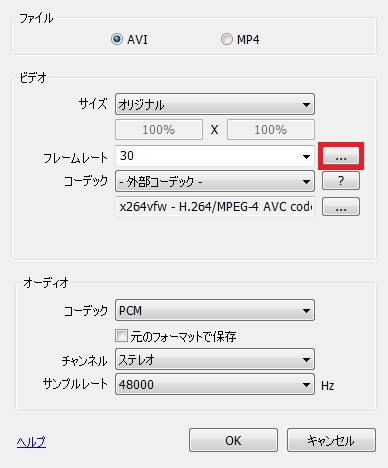
そして、「CFR優先 – 固定フレームレート」に変更します。
その後、下の「OK」ボタンをクリックしましょう。
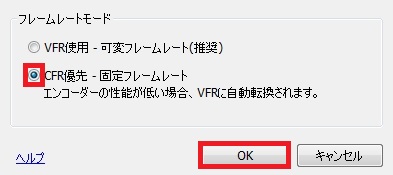
オーディオの設定
Bandicamの「ビデオ」の右下の「設定」ボタンをクリックします。
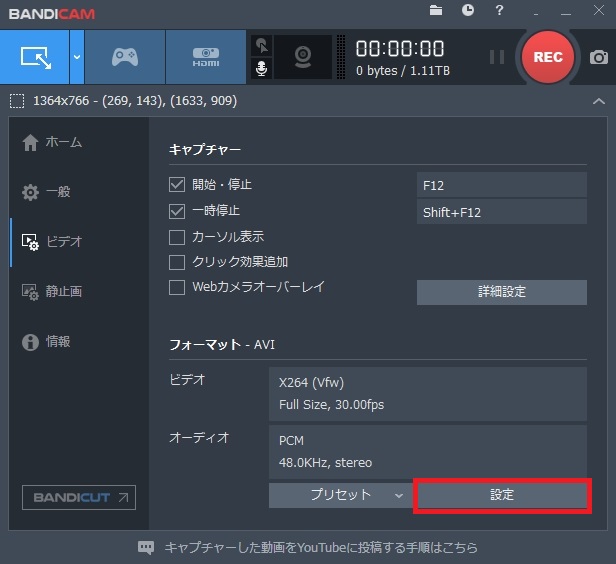
次に、オーディオのコーデックを「PCM」、チャンネルを「ステレオ」、サンプルレートを「48000」に変更します。
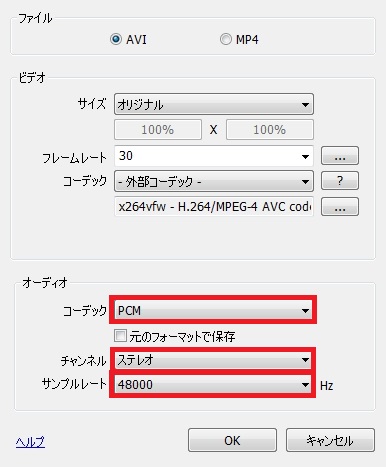
設定が完了したら、下の「OK」ボタンをクリックしましょう。
音声ファイル出力設定
Bandicamの「ビデオ」の「詳細設定」ボタンをクリックします。
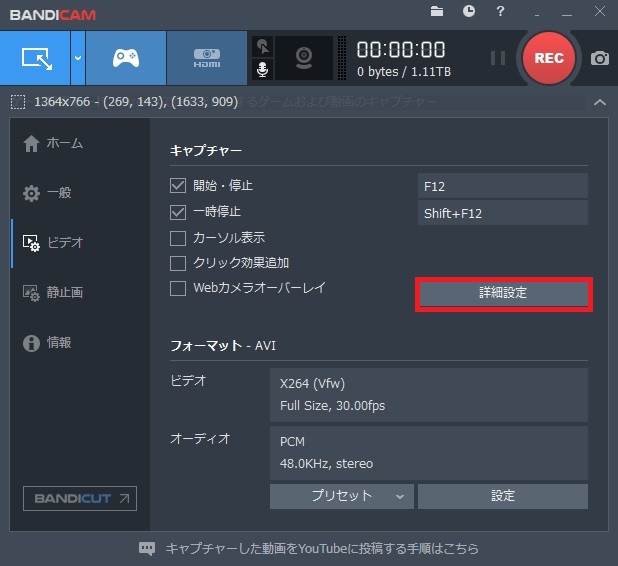
次に、「音声をキャプチャーする」と「キャプチャー中にオーディオトラックをWAVファイルに保存する」にチェックを入れます。
その後、下の「OK」ボタンをクリックしましょう。
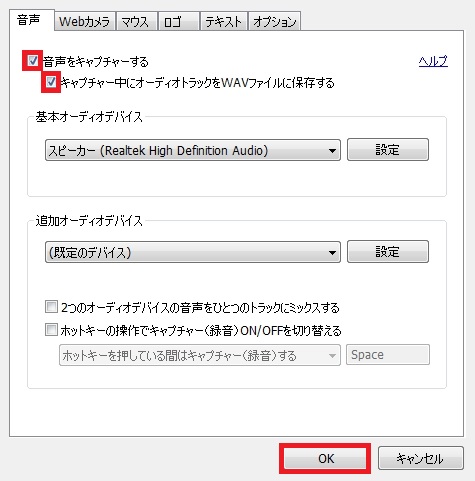
解決策(キャプチャー後)
キャプチャー終了時にできるWAVファイルは、そのままではAviUtlの拡張編集で利用できません。その理由はわかりません(苦笑)。
そこで、「Audacity」というソフトウェアにWAVファイルを読み込み、そのまま出力することで、AviUtlの拡張編集で扱えるようになります。なぜ扱えるようになるのか、その仕組みはよくわかりません……。
Audacityの導入
以下のページから、インストーラーやZIPファイルを無料でダウンロードできます。
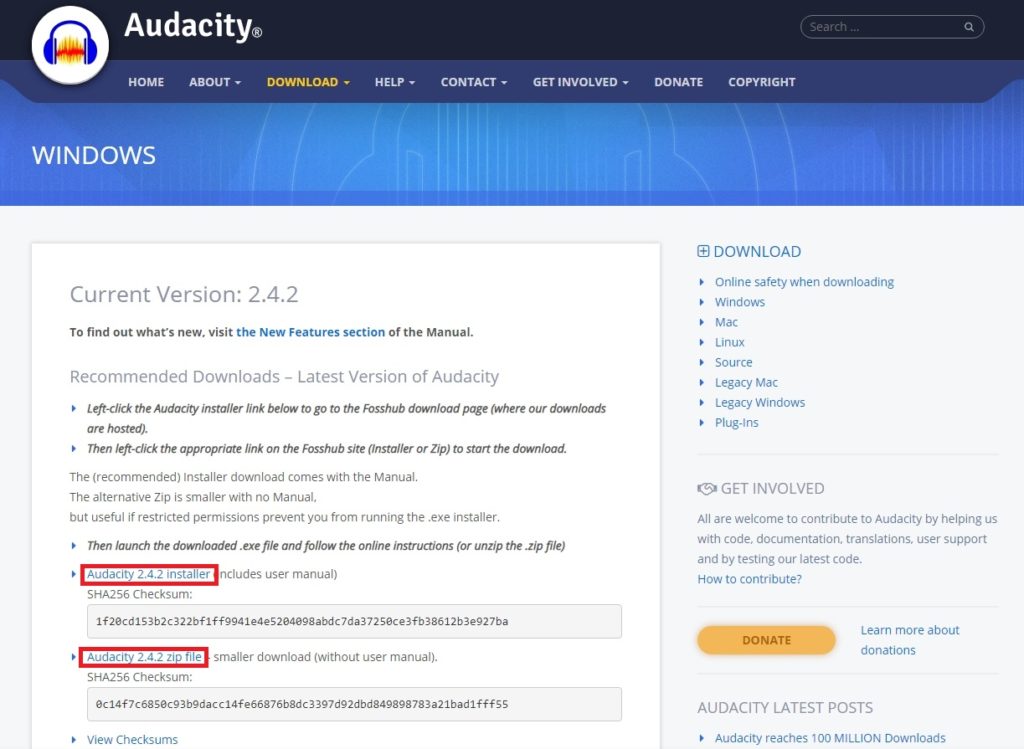
※上の画像は、Windows版 Audacityのダウンロードページです。
ダウンロードするのは、インストーラー(installer)でもZIPファイル(zip file)でもどちらでも良いのですが、個人的にはZIPファイルがお手軽なのでおすすめです(ZIPファイルを解凍するだけで、利用できるようになります。)。
インストーラーをダウンロードした場合は、それを起動させてAudacityをパソコンにインストールをしてください。
ZIPファイルをダウンロードした場合は、それを解凍してください。
WAVの読み込みと出力
Audacityを起動し、WAVファイルをドラッグ&ドロップして読み込みます。
そして、「ファイル(F)」→「書き出し(E)」→「WAV として書き出し(W)」で出力しましょう。

AviUtlの拡張機能への読み込み
AviUtlを起動し、AviUtlの拡張編集に、キャプチャー終了時にできたAVIファイル(動画ファイル)をドラッグ&ドロップします。
画像サイズは任意の値(例:1280×720)を、フレームレートは30(または60)に、音声レートは48000にします。その後、「OK」ボタンをクリックします。
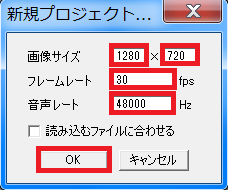
次に、「音声ファイル[標準再生]」を右クリックメニューから削除して、代わりとしてAudacityで出力された「WAVファイル」をドラッグ&ドロップします。
これで、Bandicamで録画した動画(と音声)が、AviUtlで正しく読み込めました!

フレームの乱れがなく正確に編集できるはずですので、ぜひやってみてください!