もくじ
はじめに

どうも! みなため(@MinatameT_Games)です。
- PCゲーム実況を始めてみたくて、使いやすい録画ソフトがほしい。
- フリーの録画ソフトでは、設定方法がわからなかったり、肝心の録画が安定しなかった……。
- 録画中のズーム機能やマウスのエフェクト機能があると嬉しい。
そんなときは、録画ソフト「EaseUS RecExperts(イーザス・リック・エクスパーツ)」の出番です!
……とまあ、いきなり通販番組のような流れになりましたが……(笑)。
それではさっそく、実際に使ってみて「良かったところ」と「悪かったところ」を紹介していきます! 自分の想定している用途に合ったソフト選びは大切ですので、ぜひ、参考にしてください!
良かった点
録画などの操作方法がわかりやすい
録画は、ソフトを起動したら、次の手順ですぐに開始できます。
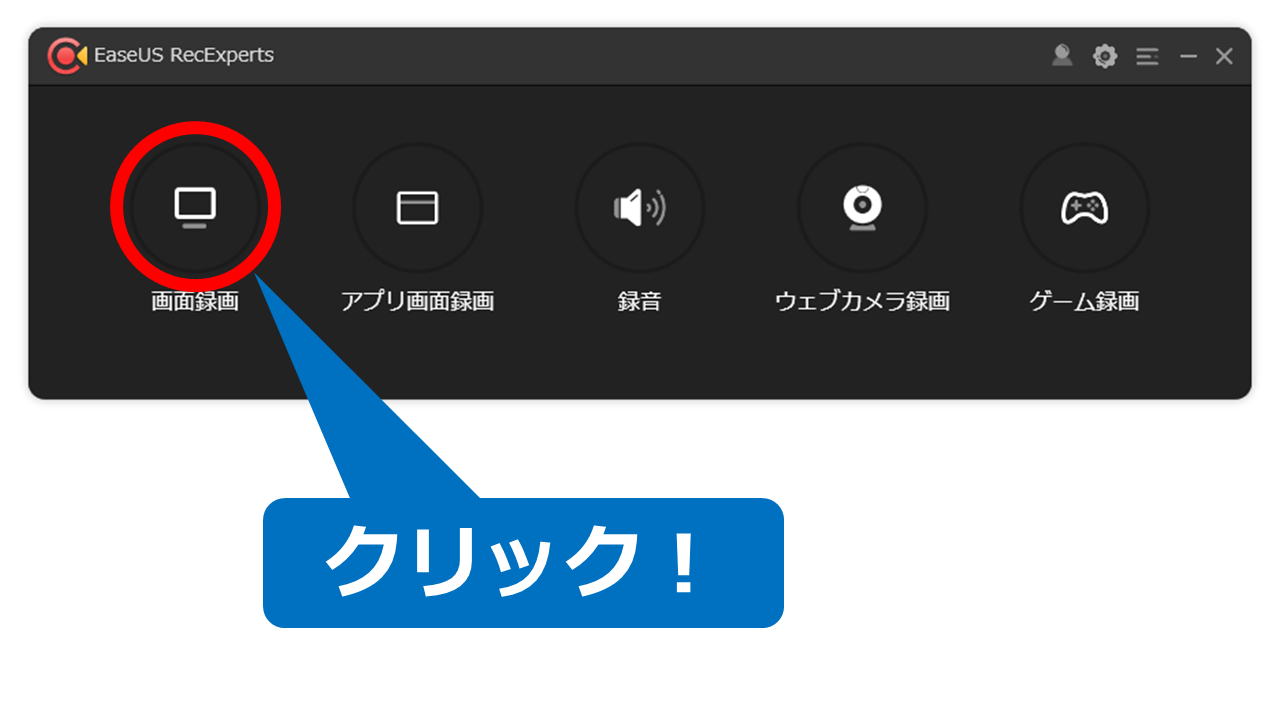
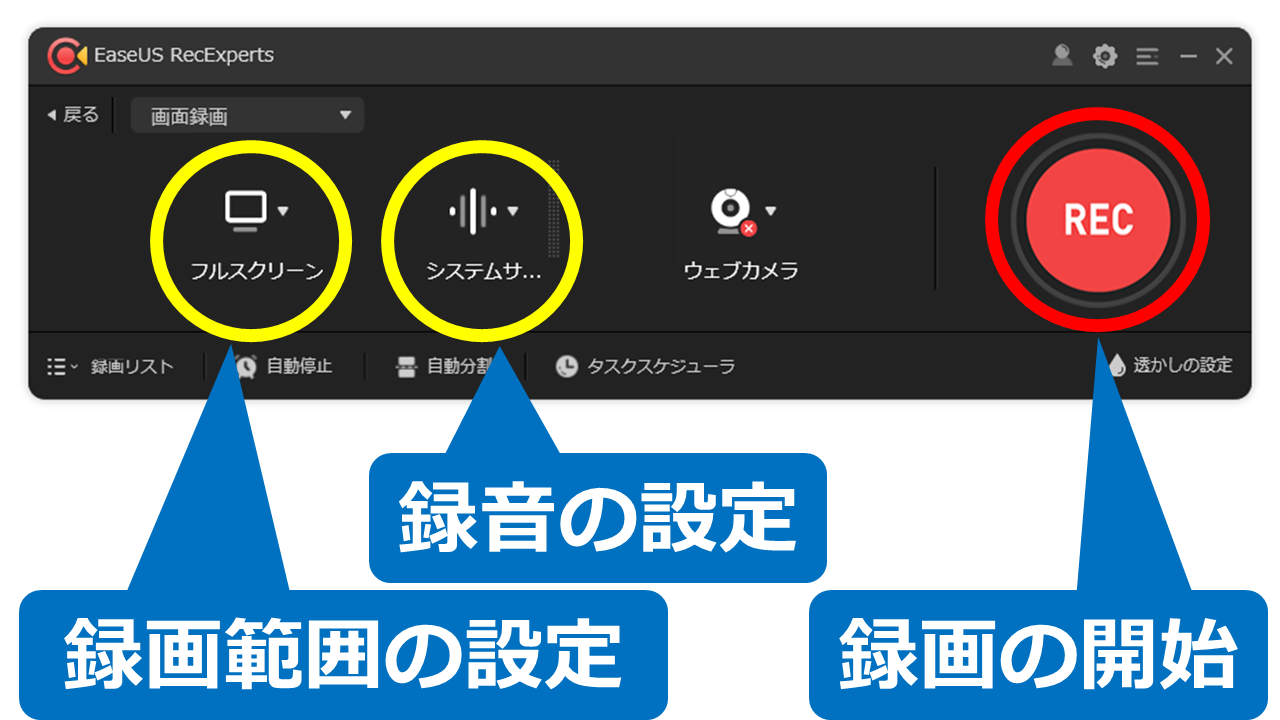
録画範囲や音量バランスの設定は事前に必要ですが、操作方法は非常にわかりやすいと感じました。
では、EaseUS RecExpertsを使って、私が試しにゲーム実況をしてみました。実況のレベルは低いですが、肝心なところはそこではないので、ご了承ください(笑)。
このような感じでゲーム実況するだけなら、とても使いやすいと思いました。
複雑な設定は必要ありませんが、カスタマイズ好きの私が設定したのは下記のとおりです。
- ビデオの出力形式:MP4
- 画質:高画質
- フレームレート:60
- ビットレート:5000 Kbps
- コーデック:H264
- フローティングツールバーを録画中に非表示にする:ON
上記の設定を済ませたら、録画の画質については問題ないと思います。
便利な機能がたくさん!
このソフトには、下記のような便利な機能がたくさんあります。
- 「システムサウンドとマイク」の音量バランスの調整が簡単にできる。
- 録画時間を決めたら自動停止できる。
- マウスカーソル録画のONとOFFや、そのクリック効果が設定できる。
- 録画中のズーム機能によって、小さな文字などがあれば拡大して読みやすくできる。
「システムサウンドとマイク」の音量バランスの調整
まず、システムサウンドとマイクの音量バランスについてですが、次の画像のように直感的に設定できます。
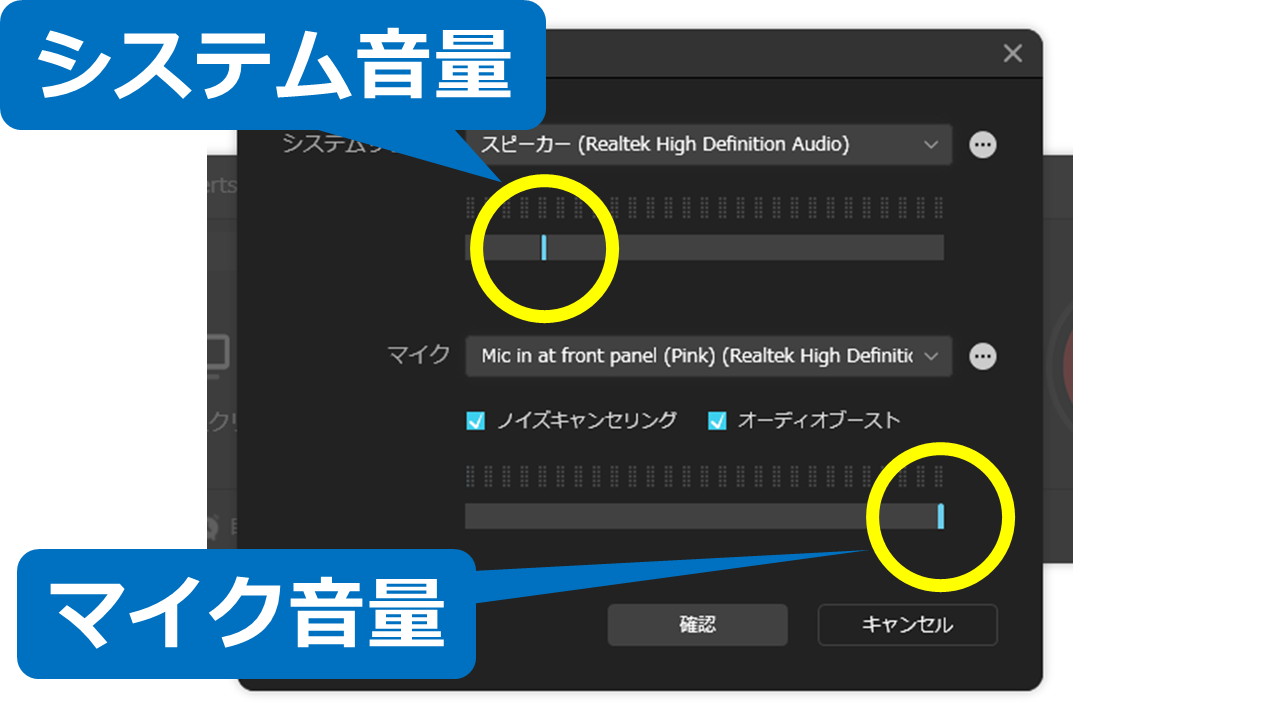
多くの方は、マイクの音量がシステム(PCゲーム)の音量に負けてしまうと思いますので、システムサウンドを上の画像のようにダウンさせておくと良いでしょう。
※ゲーム実況は「実況者の声」が主役なので、ゲームの音量を小さめに設定しておくことがポイントです。
録画の自動停止
次に、録画時間(自動停止までの時間)を決められるもの便利ですね。
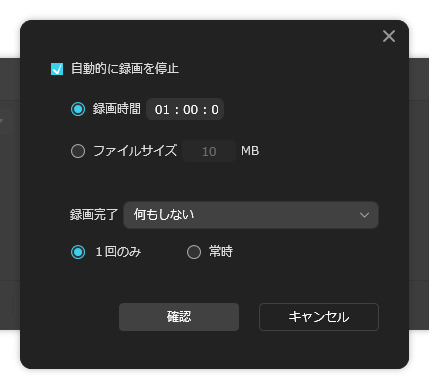
これはゲーム実況にあまり使うことのない機能だと思いますが、非常に便利なものです。
例えば、残しておきたい1時間の生放送があるとして、「録画開始のタイミングでは部屋にいるけど、録画終了のタイミングでは部屋にいない予定。でも、1時間(生放送の時間)だけ録画しておきたい! だから、録画を1時間で自動終了させたい!」というときに使えます。
マウスカーソルのエフェクト
次に、マウスカーソル録画のONとOFFが設定できたり、マウスエリアやクリック効果が表示できるのが良いですね。
こうした機能は他の録画ソフトにもあるものなのですが、EaseUS RecExpertsは設定方法が特にわかりやすいと思いました。
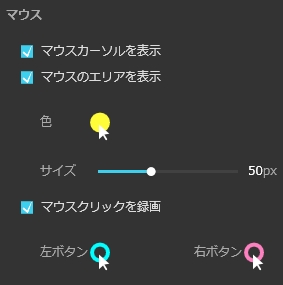
ズーム機能
また、録画中に拡大できる機能も良いですね。ゲーム実況で使う場面としては、小さな文字を拡大するときや、視聴者さんに注目してほしいところを拡大するときなどが挙げられます。
なお、ズーム機能によって、録画範囲外が見えてしまうことは一切ありませんので、安心して使えますよ。
その他にも、スポットライト機能や動画アップロード機能など、便利な機能がたくさんあります!
出力形式が豊富
ビデオは、定番のMP4に加えて、下記に列挙する形式での保存もできます。
- WMV
- AVI
- MOV
- FLV
- MPEG
- VOB
- ASF
- TS
- GIF
ここで私が注目したのは、「GIFアニメーション(動く画像)」として保存できる点です。
まあ、ゲーム実況とGIFはあまり関係のないものですが……。
しかし、ブログやSNSでGIFファイルを投稿する機会があれば、非常に便利なものですので、覚えておいて損はありません。
オーディオは、定番のMP3に加えて、下記に列挙する形式での保存もできます。
- AAC
- OGG
- WMA
- WAV
- FLAC
上記の中でも、無圧縮である「WAV」は音質が最も高いものです。
……と言っても、再生機器によっては音質の違いがわかりませんし、MP3でも音質に問題はありません。
サポートが親切
これはソフトそのものの良い点ではないのですが、技術的なトラブルが発生したときに、EaseUSの担当者さんは親切にサポートしてくださりました。
メールで何度も連絡することになって、申し訳なかったです……(汗)。
いつもご丁寧に対応してくださり、感謝しています。
悪かった点
1万円近くするので高め
本音を申し上げますと、ソフトをずっと使用するための権利(永久ライセンス)の値段が高いと思いました。
録画ソフトの永久ライセンスの相場は、2,700円から6,500円ほどだからです。
したがって、「ゲーム実況だけに使う」となれば、リーズナブルとは言い難いですね……。
ゲーム実況だけでなく、生放送の録画や、Webカメラに映りながら何かを話す様子の録画など、EaseUS RecExpertsの機能をフルに使う予定があるのなら、リーズナブルな値段になると思います。
経営コンサルごっこみたいで申し訳ありませんが、「ゲーム実況などのシンプルな録画だけに使いたい」という人に向けて、一部の機能(自動分割、ウェブカメラ録画、透かしなど)を削って半額くらいにしたバージョンがあると良いですね。
……ただ、今後のアップデートでEaseUS RecExpertsの機能が強化される可能性はありますので、そこに期待したいところです。
一部の日本語がおかしい
標準で日本語対応はしているものの、海外製のものなので、日本語がおかしいところがあります。
例えば、オーディオの「頻度」は「周波数」の間違いですし、「Hz」という単位が抜けています。ビットレートの「自適応」は、おそらく「自動」の間違いです。スポットライト直径のところは、「スポットライト直径:録画エリアの高さの~」とすると良いと思います。
私はそうした誤訳が気になったので、LangフォルダーからJapanese(日本語)のxmlファイルを勝手にいじりました(笑)。
しかし、それのせいで、設定画面が開けなくなって再インストールする羽目になってしまいました……(苦笑)。これはちょっと焦りました。
ただ、設定情報はパソコンに残っていましたので、設定し直す必要はありませんでした。
細かいバグがある
私はWindows7 OSでこのソフトを使用しているのですが、下記のようなバグが見つかりました。
- マイク入力の設定が正しく反映されないバグ
- 「常に管理者として実行」の起動バグ
- アプリ画面録画の点滅バグ
- 録画開始時に対象ウィンドウが非アクティブになるバグ(?)
マイク入力の設定が正しく反映されないバグ
まず、マイク入力が2種類以上あると、片方しか選択できない状態になるバグがあります。
表示上(見た目)はちゃんと選択できているのですが、実際は片方しか選択できていない状態になるのです。
例えば、「Webカメラの内蔵マイク」と「ヘッドセットのマイク」があった場合、Webカメラの内蔵マイクしか使えませんでした。ヘッドセットのマイクを選択しても、Webカメラの内蔵マイクで録音してしまうのです。
これの解決方法ですが、Webカメラのマイクをプロパティーの画面で「無効」にすることです。これで、ヘッドセットのマイクが使えるようになります。
「常に管理者として実行」の起動バグ
次に、「常に管理者として実行」をONにした状態でソフトを終了すると、次回以降、権限を許可してもソフトが起動しないバグがあります。
この場合、ダブルクリックでの起動は諦めて、右クリックメニューの「管理者として実行」から起動させることができます。
右クリックメニューをいちいち開いて起動しなければならないため、不便なバグだといえます。
アプリ画面録画の点滅バグ
次に、「アプリ画面録画」でメモ帳を指定すると、文字が録画中だけ点滅するバグがあります。
出力された動画では点滅していないので、録画中に我慢できるのなら大丈夫です。
録画開始時に対象ウィンドウが非アクティブになるバグ(?)
最後に、これは仕様かもしれないのですが、3カウントが終わって録画が開始した瞬間に、録画対象のウィンドウが非アクティブ(選んでいない状態)になることがあります。
ゲームのウィンドウが非アクティブになってしまうと、操作を受け付けてくれません。
そのため、録画対象のウィンドウを1度クリックしてアクティブにしてから、ゲーム実況を始める必要があります。
上記以外にもまだ見ぬバグが存在する可能性はありますが、どれも致命的なレベルではないと思います。
それに、こうしたバグはバージョンアップで修正されていくはずです。今後のバージョンアップに期待しましょう。
購入は永久ライセンス一択
下の画像のように、ライセンスは3種類あります(2021年6月現在)。
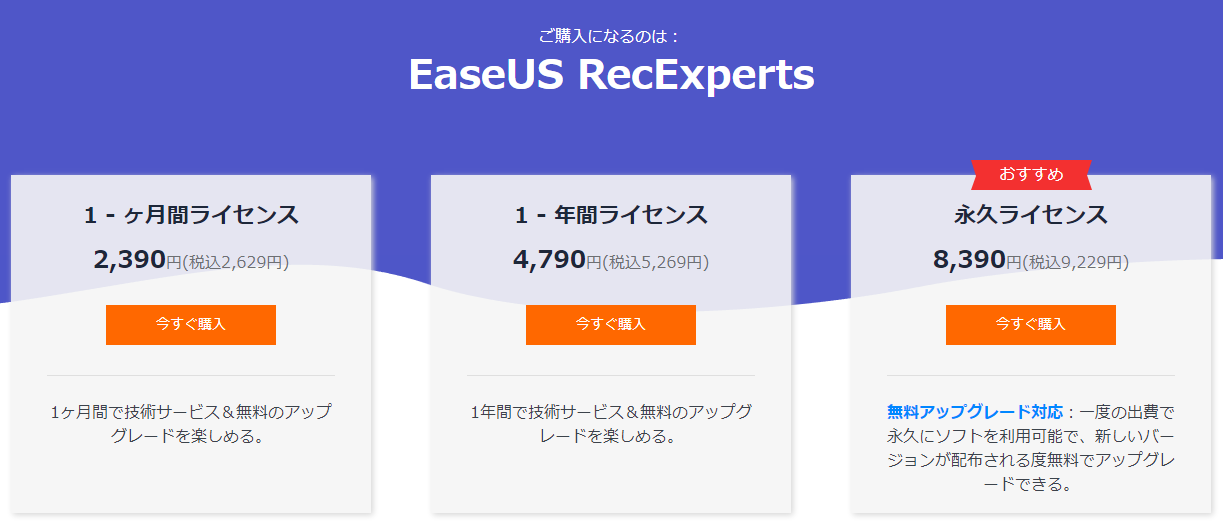
ただ、ゲーム実況の用途だけに限らず、「永久ライセンス」以外の選択肢はないと思ってください。
なぜなら、録画ソフトはゲーム実況を含めたあらゆる場面で使えますので、「突然使わないようになる」ということが考えにくいからです。
例えば、ゲーム実況を1年で引退したとしても、これは録画ソフトですから、録画したい動画や生配信があれば利用することになりますよね。
永久ライセンスを選ぶ理由は、まだあります。
これは当たり前ですが、9,229円(2021年6月現在)を払えば、パソコンを買い変えてもずっと使えるようになるからです。
1年かけて100日分のゲーム実況を録画するとしたら、利用料は1日分で「約92円」の計算になります。どのような用途であれ、毎日使用するのなら利用料は1日あたり「約25円」なので、そう考えるとリーズナブルに見えますね。
それに、高校生や大学生なら、数日分のバイト代で購入できるものです。
まあ、同じような録画ソフトの「Bandicam」のほうが有名で安いのは事実ですが……ここで最後に比較してみます。
録画ソフトの金字塔「Bandicam」との違いは?
「EaseUS RecExperts」と「Bandicam」を比較し、表にしてみました。値段は、2021年6月現在の情報です。
| EaseUS RecExperts | Bandicam | |
| 値段 | 9,229円 | 4,400円 |
| 使いやすさ | 非常に使いやすい | 使いやすい |
| 起動速度 | 速い | やや速い |
| 対応形式 | 非常に多い | 少ないが追加可能 |
| Webカメラ | 対応 | 対応 |
| マウス効果 | 設定可能 | 設定可能 |
| ズーム機能 | あり | なし |
基本的な部分はほぼ同じですが、EaseUS RecExpertsのほうが機能は多めです。
また、Bandicamでは録画領域を変更することでズームできますが、EaseUS RecExpertsのようにショートカットキー1つで簡単にズームできる機能はありません。
使いやすさや機能の多さを重視するのなら、EaseUS RecExpertsに軍配が上がると思います。コスパ重視ならBandicamです。
以上、録画ソフト「EaseUS RecExperts」について、簡単にレビューさせていただきました。

購入の参考になったのなら幸いです。





